
Starten Sie den Windows-Explorer und klicken Sie im linken Bereich auf Netzwerk.
Hinweis: Klicken Sie nicht auf "Heimnetzwerk"
Erscheint am oberen Rand die Meldung "Netzwerkerkennung und Dateifreigabe sind deaktiviert. ...", dann ist Ihr Netzwerk als "Öffentliches Netzwerk" eingerichtet und Sie können auf andere Rechner im Netzwerk nicht zugreifen.
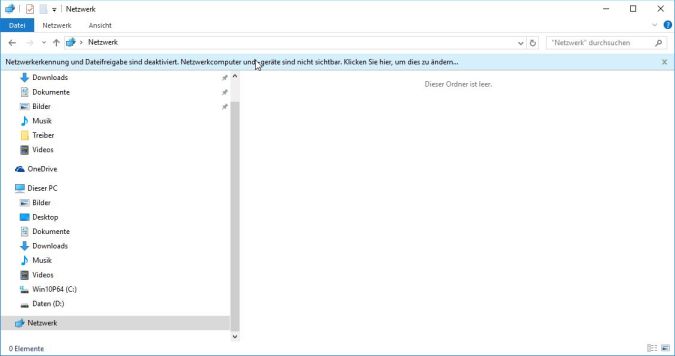
Klicken Sie auf die Meldung "Netzwerkerkennung und Dateifreigabe sind deaktiviert. ..."
...
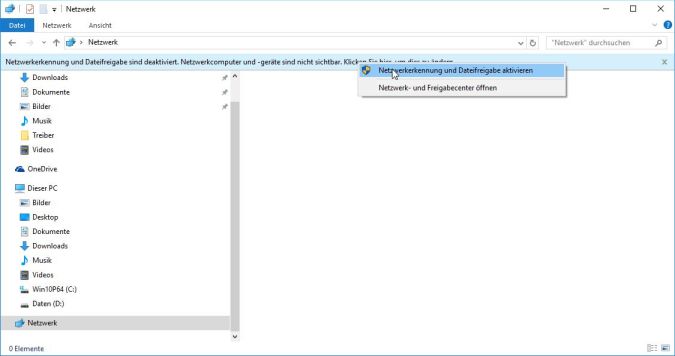
...
und klicken Sie auf "Netzwerkerkennung und Dateifreigabe aktivieren".
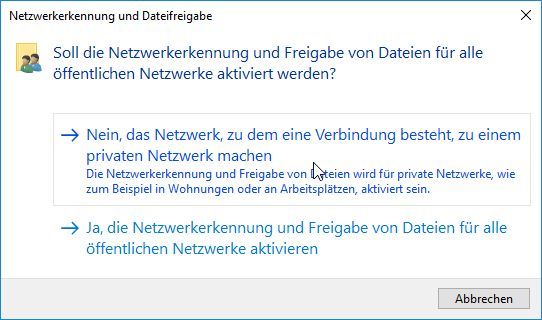
Klicken Sie auf
"Nein, das Netzwerk, zu dem eine Verbindung besteht, zu einem privaten Netzwerk machen ..."
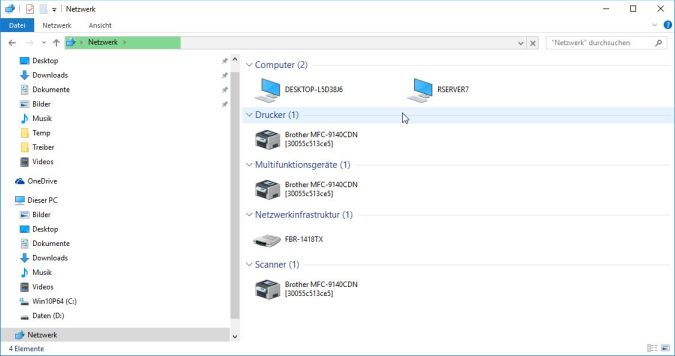
Jetzt ist Ihr Netzwerk als "Privates Netzwerk" eingerichtet und Windows sucht nach anderen Rechnern im Netzwerk.
Der Suchfortschritt wird durch einen grünen Fortschrittsbalken am oberen Rand angezeigt.
Warten Sie bis der Suchvorgang abgeschlossen ist!
Es kann bis zu 15 Minuten dauern, bis alle Rechner im Netzwerk angezeigt werden!
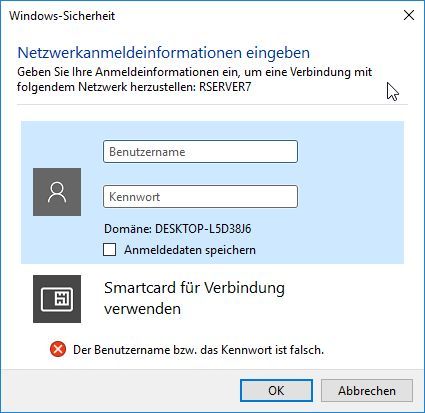
Wenn Sie auf einen anderen Rechner im Netzwerk per Doppelklick zugreifen, werden Sie unter Umständen aufgefordert, einen Benutzernamen und ein Passwort einzugeben.
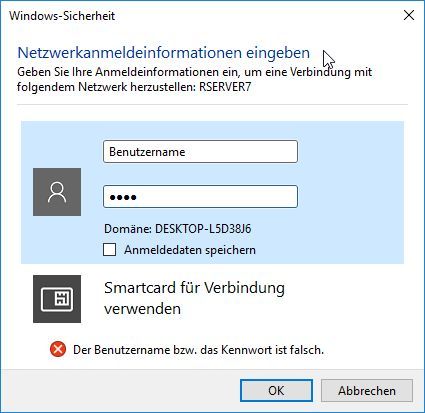
Geben Sie Benutzernamen und Passwort für den Zielrechner ein
(nicht für Ihren Rechner)
Hinweis: Sie sehen auf dem Zielrechner nicht alles, sondern nur "Freigegebene Ordner".