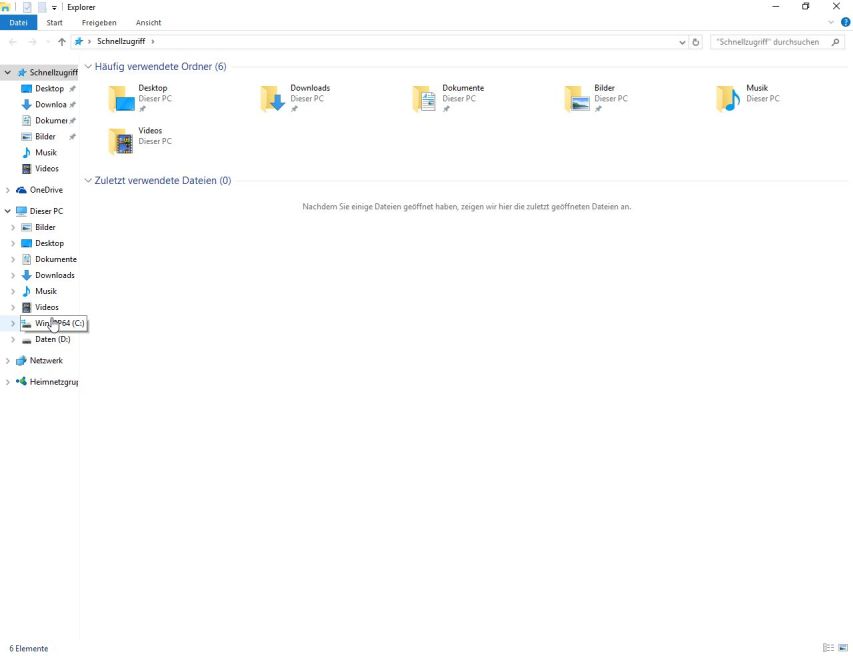
Starten Sie den Windows Explorer mit einem Klick auf das Symbol in der Taskleiste.
Die linke Spalte ist sehr schmal, was die Navigation in Ihren Dateien und Ordnern sehr erschwert.
Mit dem nachfolgend beschriebenen Verfahren ändern Sie die Darstellung und legen diese anschließend als Standardansicht fest.
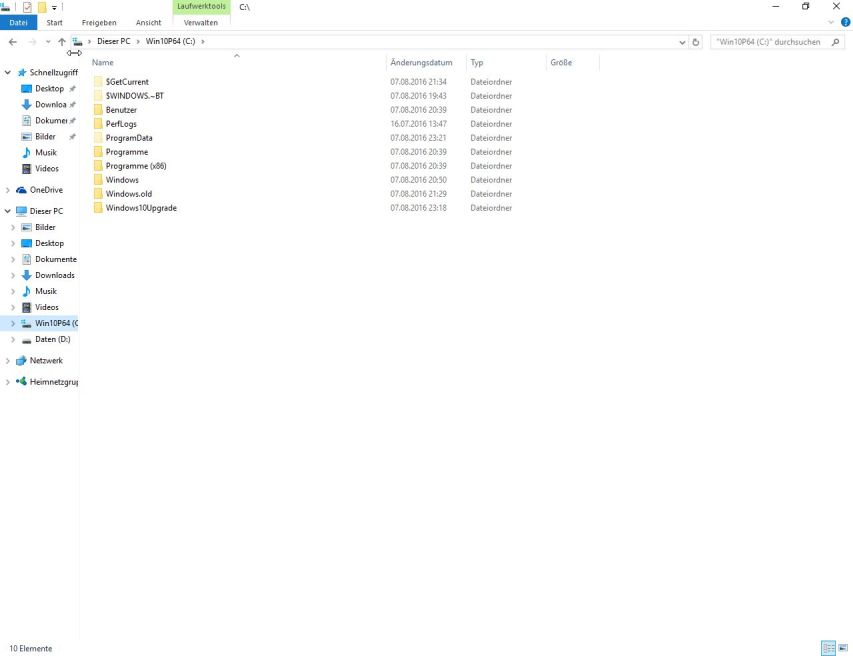
Klicken Sie im linken Teil des Fensters unter Dieser PC einmal auf das Laufwerk C:
Hinweis
Die Datenträgerbezeichnung (hier Win10P64) kann bei Ihnen anders lauten, wichtig ist der Laufwerksbuchstabe C:
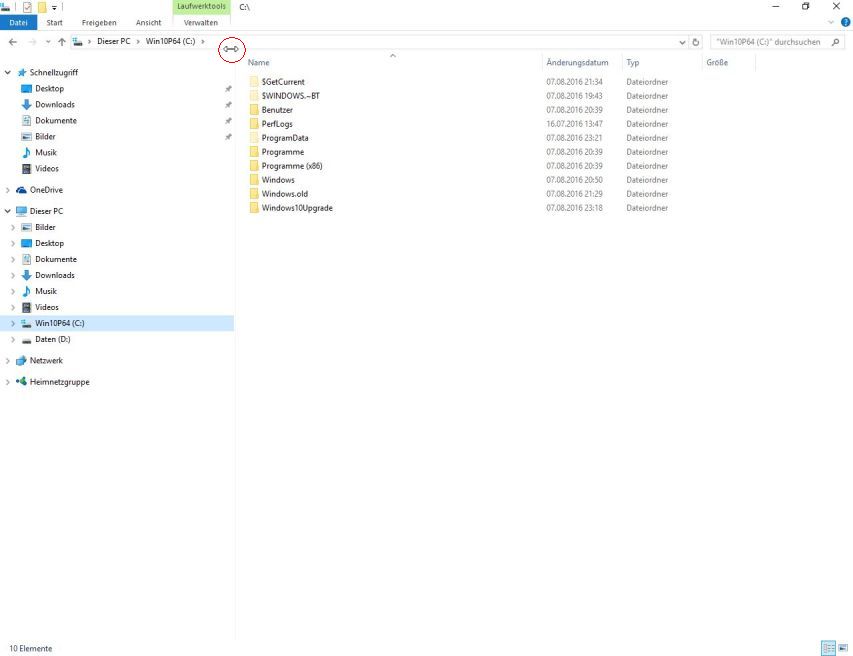
Verbreitern Sie die Spalten nach Ihren Vorstellungen.
Zeigen Sie auf eine Trennlinie zwischen den Spalten und wenn sich der Mauszeiger in einen Doppelpfeil (<->) ändert, drücken Sie die linke Maustaste nach unten und halten diese unten.
Jetzt können Sie die Maus seitlich verschieben und so die Spaltenbreite ändern.
Wenn die Spaltenbreite Ihren Vorstellungen entspricht, lassen Sie die linke Maustaste wieder los.
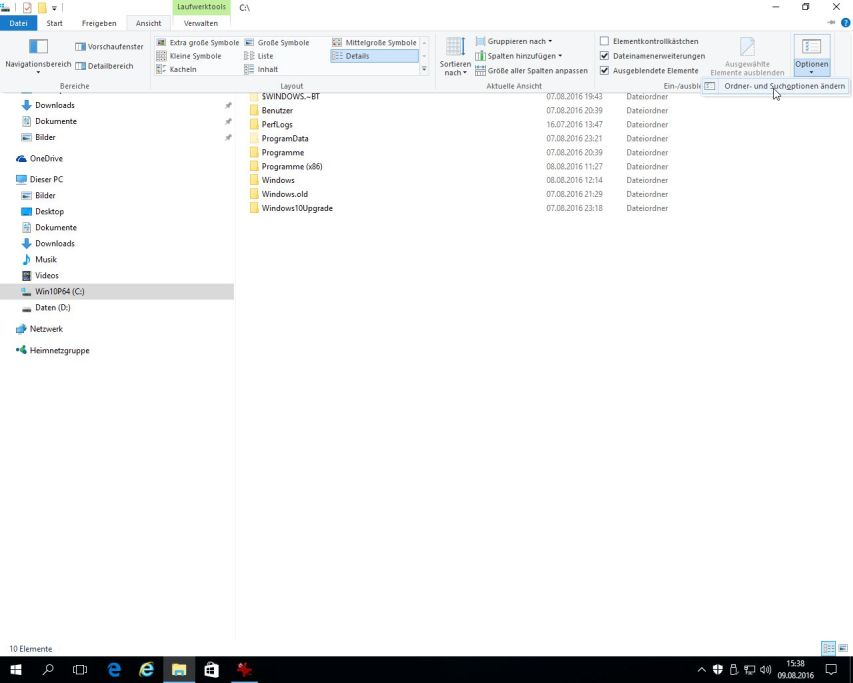
Klicken Sie jetzt in der Menüleiste auf Ansicht, dann rechts außen auf Optionen und darunter auf Ordner- und Suchoptionen ändern.
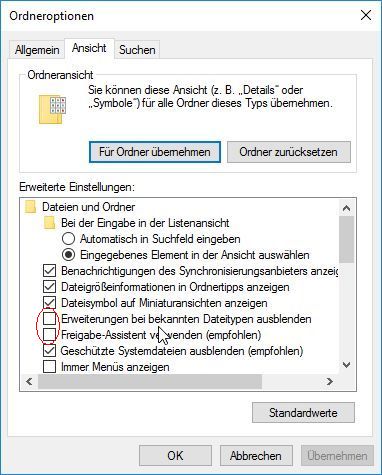
Klicken Sie auf den Reiter Ansicht
und entfernen Sie die Haken bei
Erweiterungen bei bekannten Dateitypen ausblenden
Freigabe-Assistent verwenden (empfohlen)
Hinweis
Sie entfernen einen Haken, indem Sie einmal in das betreffende Kästchen links davor klicken. Ein weiterer Klick setzt den Haken wieder, der dritte Klick entfernt ihn wieder usw.
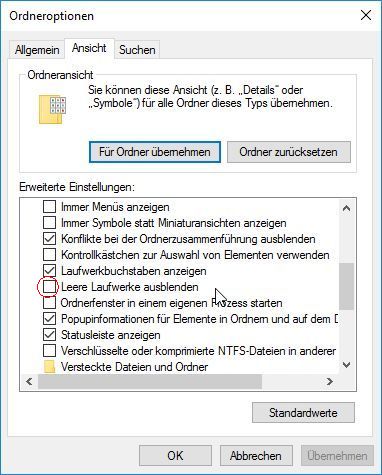
Entfernen Sie den Haken bei
Leere Laufwerke ausblenden
Hinweis
Sie müssen unter Umständen mit dem Rollbalken am rechten Rand des Fensters nach unten rollen, um diese Option zu sehen.
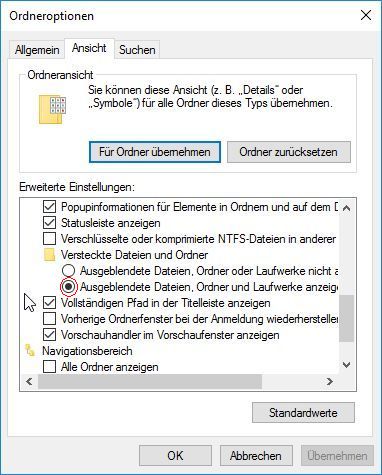
Setzen Sie unter
Versteckte Dateien und Ordner
den Punkt bei
Ausgeblendete Dateien, Ordner und Laufwerke anzeigen
Hinweise
Sie müssen unter Umständen mit dem Rollbalken am rechten Rand des Fensters nach unten rollen, um diese Option zu sehen.
Sie setzen den Punkt, indem Sie einmal in den betreffenden Kreis links davor klicken.
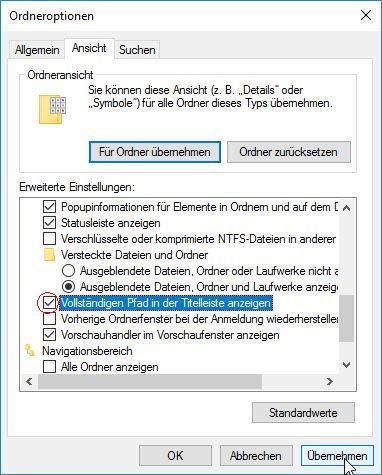
Setzen Sie den Haken bei
Vollständigen Pfad in der Titelleiste anzeigen
Klicken Sie dann rechts unten auf den Button Übernehmen.
Hinweise
Sie müssen unter Umständen mit dem Rollbalken am rechten Rand des Fensters nach unten rollen, um diese Option zu sehen.
Sie setzen einen Haken, indem Sie einmal in das betreffende Kästchen links davor klicken. Ein weiterer Klick entfernt den Haken wieder, der dritte Klick setzt ihn wieder usw.
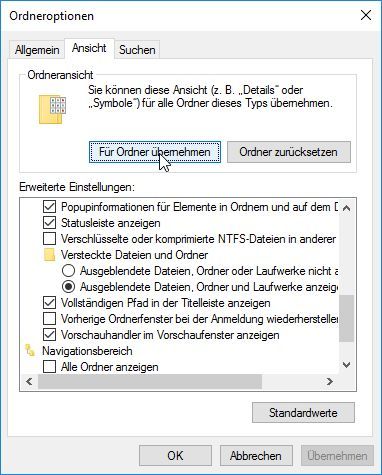
Klicken Sie jetzt oben auf den Button Für Ordner übernehmen ...
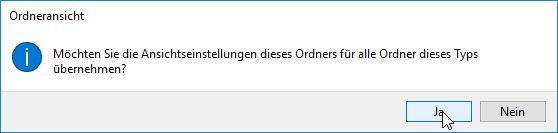
... und beantworten Sie diese Abfrage mit Ja.
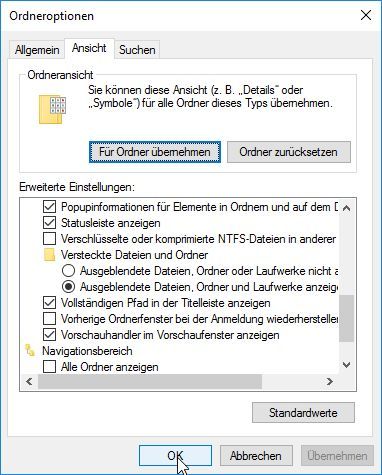
Klicken Sie zum Schluß auf OK und schließen Sie den Windows Explorer.
Damit wurden Ihre angepassten Einstellungen als Standardeinstellungen übernommen.
Sie können das kontrollieren, indem Sie nochmals den Windows Explorer mit einem Klick auf das Symbol in der Taskleiste starten.
Nun geht es weiter mit Speicherorte (1).
Nun geht es weiter mit Speicherorte (1).