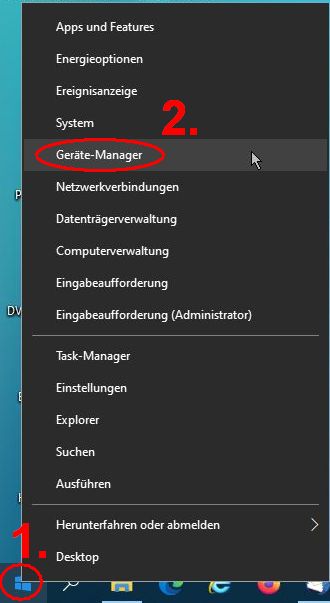
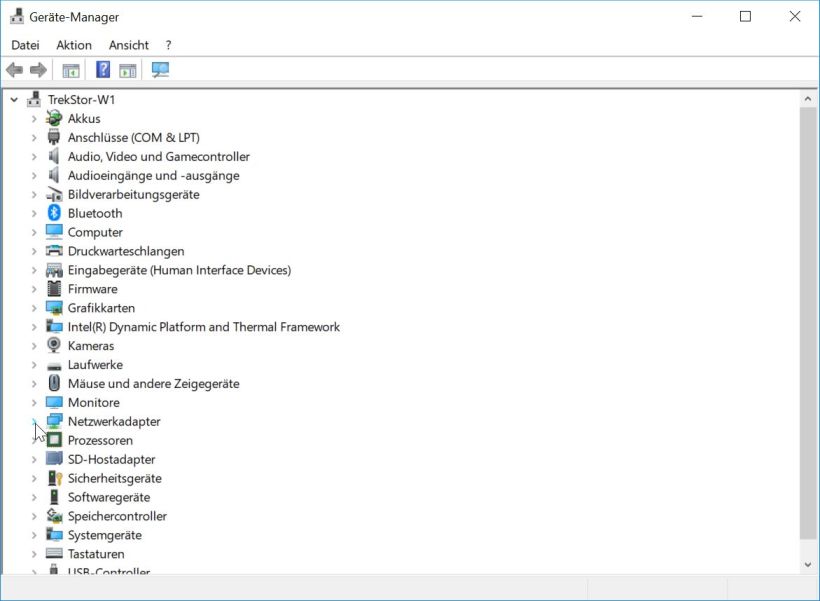
Suchen Sie den Eintrag Netzwerkadapter und klicken Sie auf das > davor.
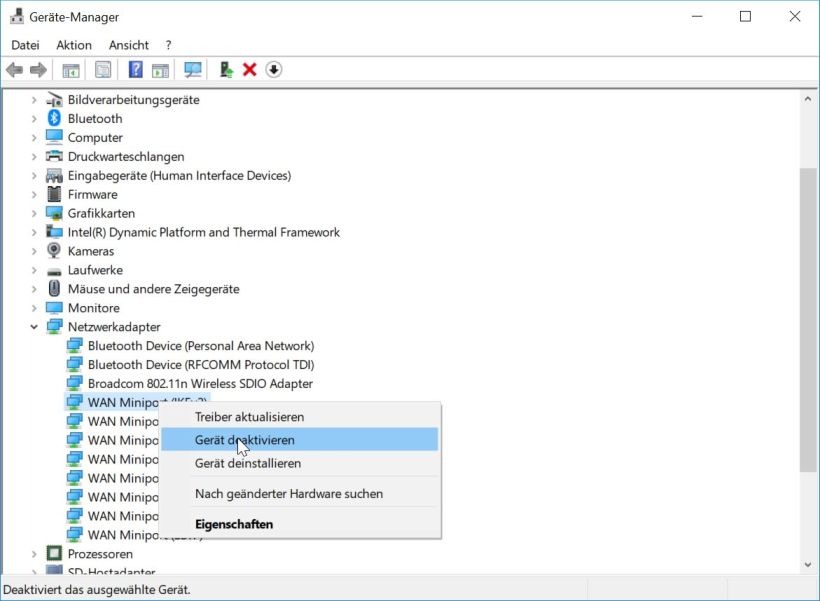
Klicken Sie mit der rechten Maustaste auf den ersten WAN Miniport ... und im Kontextmenü mit der linken Maustaste auf den Eintrag Gerät deaktivieren.
Hinweis
Gibt es bei Ihnen keine Einträge mit der Bezeichnung WAN Miniport ..., dann sind Sie von diesem Problem nicht betroffen.
Ihre Probleme mit den Netzwerk- / Internetverbindungen haben dann eine andere Ursache.
Deaktivieren Sie keinen Ethernet-, WLAN- oder Bluetooth-Adapter!
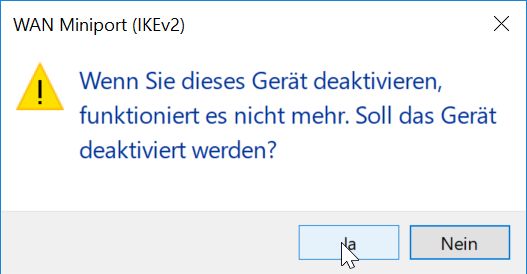
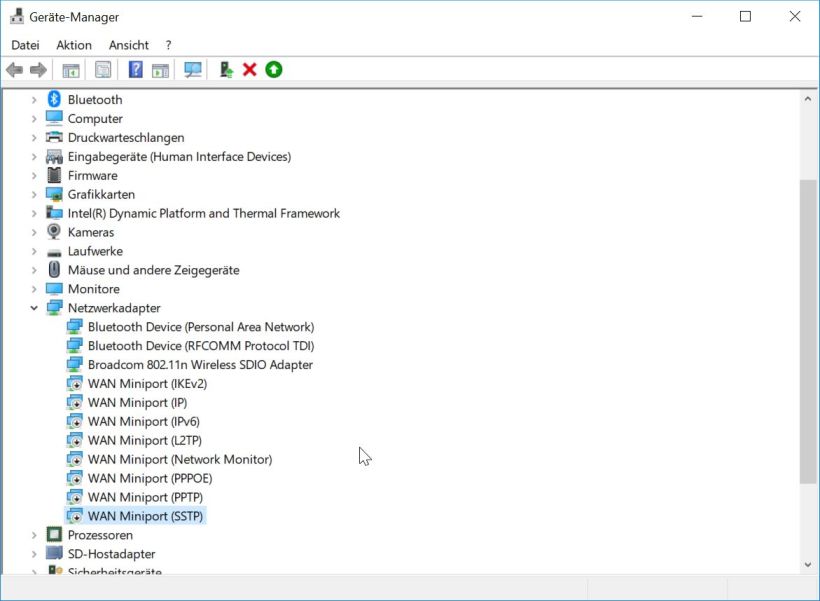
Wiederholen Sie den Vorgang (Rechtsklick - Gerät deaktivieren) für jeden weiteren WAN-Miniport.
Die Symbole der WAN Miniport ... erhalten einen nach unten gerichteten schwarzen Pfeil, wie auf nebenstehendem Bild erkennbar.
Wenn Sie alle WAN Miniports deaktiviert haben, können Sie den Gerätemanager wieder schließen.
Starten Sie zum Abschluss Ihren Rechner neu (Neu Starten - nicht Herunterfahren und wieder Einschalten).