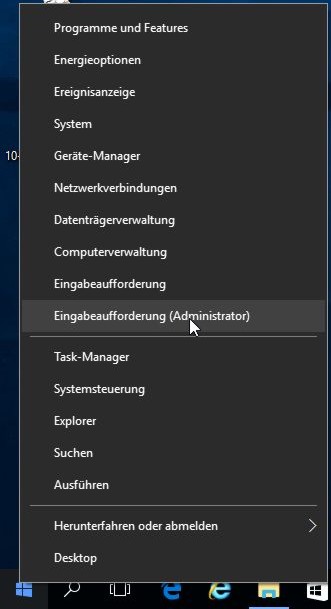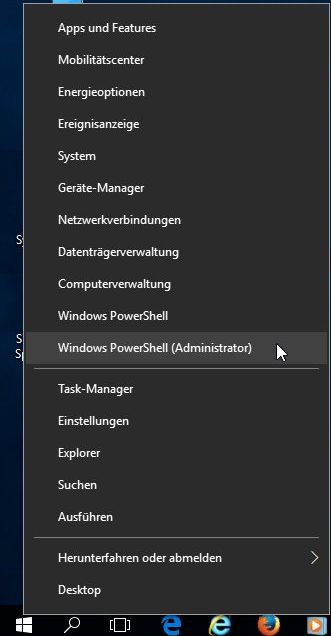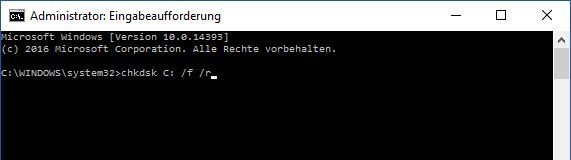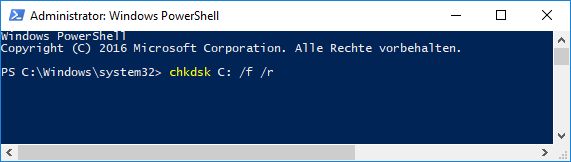|
|
|
Klicken Sie mit der rechten Maustaste auf Start und im Systemmenü mit der linken Maustaste auf
Eingabeaufforderung (Administrator) oder
Windows PowerShell (Administrator).
Bestätigen Sie die nachfolgende Abfrage der Benutzerkontensteuerung mit Ja.
|
|
|
|
Geben Sie an der Eingabeaufforderung/PowerShell folgendes ein:
chkdsk C: /f /r
(für Prüfung des Laufwerkes C:)
oder
chkdsk D: /f /r
(für Prüfung des Laufwerkes D:)
oder ...
Achten Sie auf die exakte Schreibweise!
Betätigen Sie dann die Taste <Enter>.
Entweder wird die Datenträgerprüfung jetzt sofort begonnen, oder ...
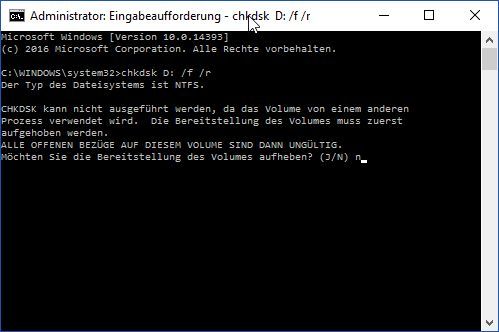
... Sie erhalten eventuell die Frage
... Bereitstellung des Volumes aufheben?
Geben Sie bei dieser Frage
n
(für Nein) ein und betätigen Sie dann die Taste <Enter>.
Hinweis
Möglicherweise kommt bei Ihnen diese Frage nicht, aber sofort die nächste.
Achten Sie auf den Wortlaut und geben Sie die richtige Antwort.
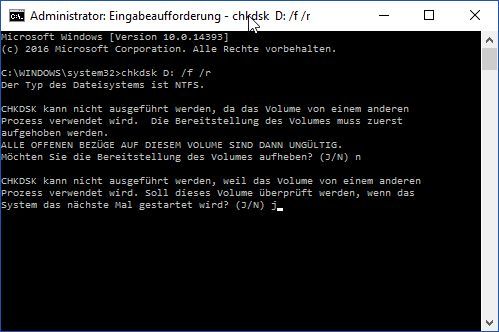
... Sie erhalten eventuell die Frage
... das nächste Mal gestartet wird?
Geben Sie bei dieser Frage
j
(für Ja) ein und betätigen Sie dann die Taste <Enter>.
Schließen Sie alle geöffneten Programme und starten Sie Ihren Rechner neu.
Die Datenträgerprüfung wird nach dem Rechnerneustart durchgeführt.
Nach Abschluss der Datenträgerprüfung können Sie sich wieder anmelden.