Manchmal führen Windows-Updates zu Problemen oder sind einfach unerwünscht.
Im folgenden wird gezeigt, wie Sie solche Updates ausblenden und damit eine erneute Installation verhindern können.
Voraussetzung
Das betreffende Update (im folgenden Beispiel Office Live Add-in) wurde bereits installiert und dann wieder deinstalliert. Führen Sie wushowhide.diagcab unmittelbar nach der Deinstallation aus, damit das fragliche Update nicht erneut installiert wird.
Laden Sie die aktuelle Version von WUshowhide hier herunter ...
... und speichern Sie den Download wushowhide.diagcab in
D:\Treiber\Win10\Hide_Updates\
Hinweise
Wenn Sie kein Laufwerk D: haben, speichern Sie den Download irgendwo anders und passen Sie im folgenden Ablauf die Pfadnamen entsprechend an.
Wenn in D:\Treiber\ kein Unterordner Win10 vorhanden ist, dann erstellen Sie ihn. Wenn in D:\Treiber\Win10\ kein Unterordner Hide_Updates vorhanden ist, dann erstellen Sie ihn.
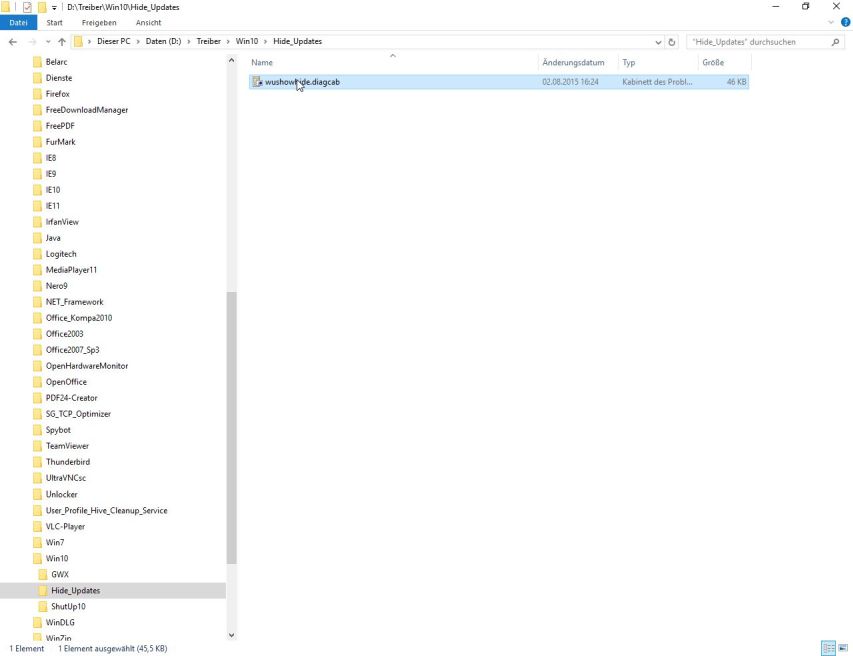
Starten Sie den Windows Explorer und navigieren Sie unter Dieser PC zu dem Ordner Hide_Updates in D:\Treiber\Win10\
Starten Sie im rechten Teil des Fensters wushowhide.diagcab mit Doppelklick.
Beantworten Sie die nachfolgende Abfrage der Benurtzerkontensteuerung mit Ja.

Klicken Sie auf Weiter.
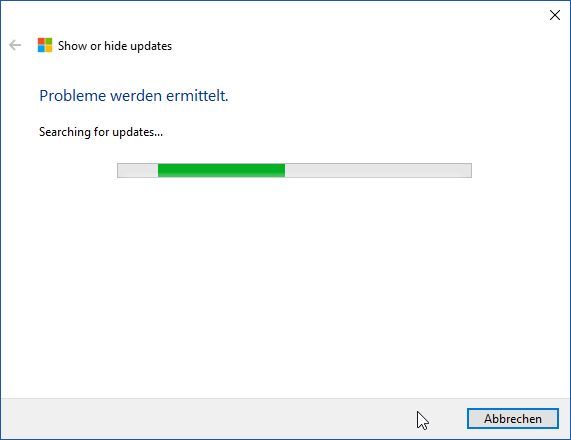
Warten Sie ...
Warten Sie ...
Warten Sie ...
Warten Sie bis ...
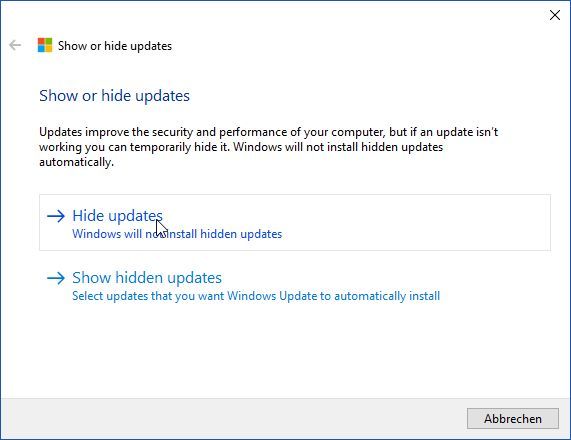
... dieses Fenster erscheint.
Klicken Sie auf Hide Updates.
Hinweis
Mit Klick auf Show Hidden updates können Sie zuvor ausgeblendete Updates wieder einblenden und damit wieder zur Installation zulassen.
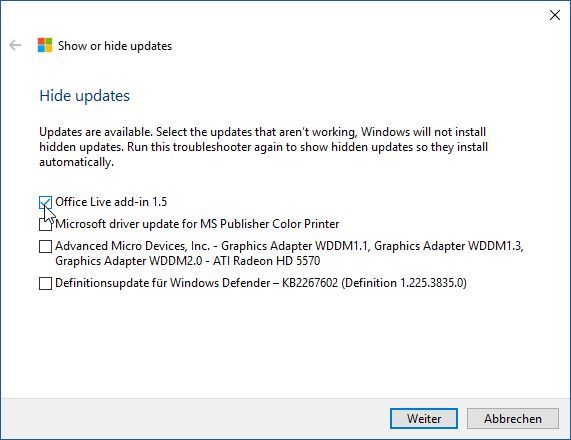
Setzen Sie einen Haken bei dem Update, das ausgeblendet werden soll.
Sie können auch mehrere Updates gleichzeitig ausblenden.
Klicken Sie dann auf Weiter.
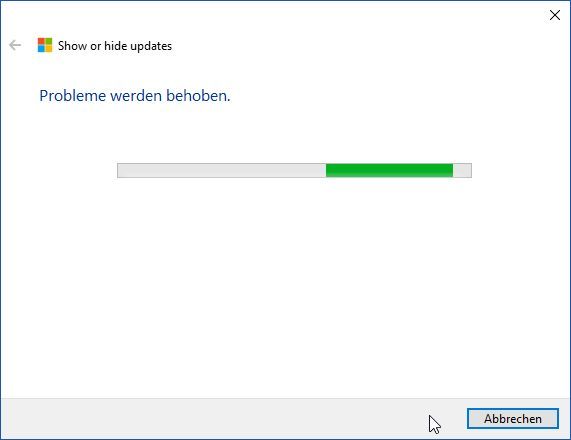
Warten Sie ...
Warten Sie ...
Warten Sie bis ...
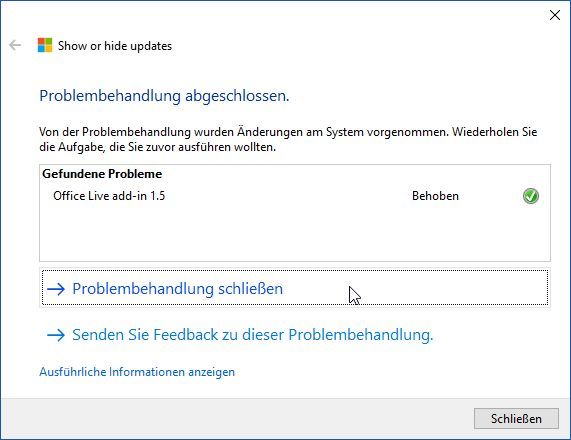
... die Problembehandlung abgeschlossen ist.
Klicken Sie dann auf Problembehandlung schließen.