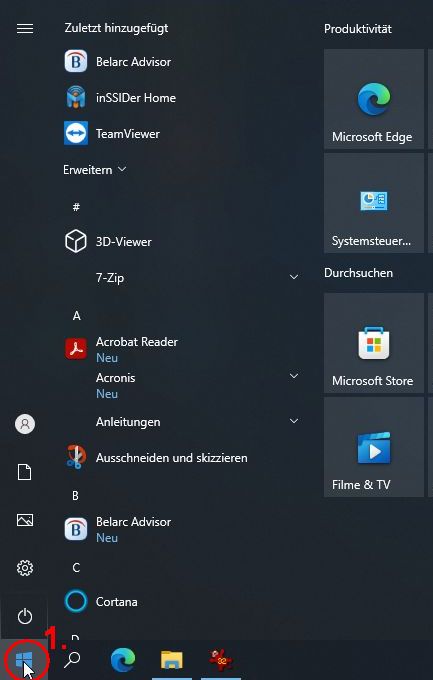
1. Klicken Sie mit der linken Maustaste auf das Startsymbol (Windows-Logo)
oder
betätigen Sie die Windows-Logo-Taste auf der Tastatur.
oder
betätigen Sie die Tastenkombination Strg - Windows - Q auf der Tastatur.
Im letzten Fall geht es gleich weiter bei 4.

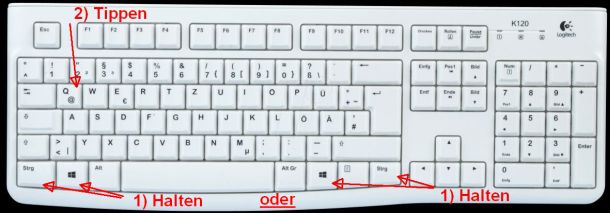
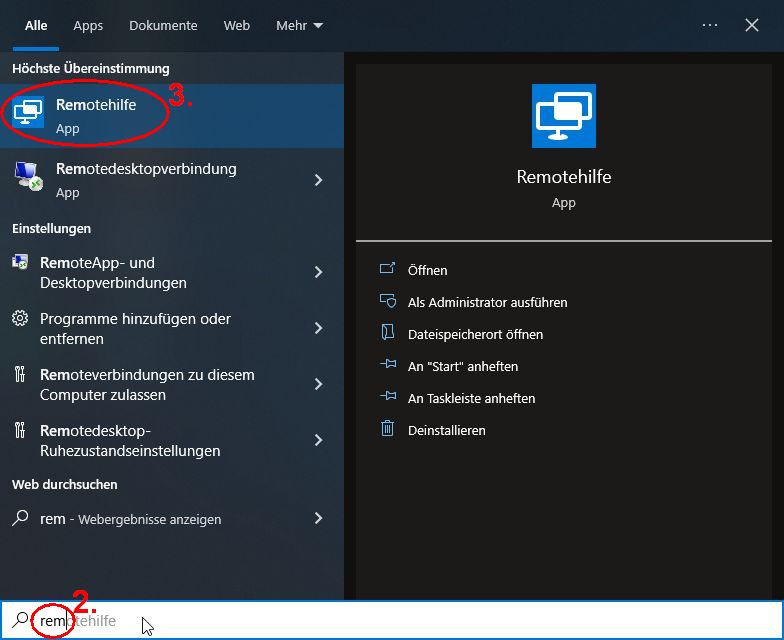
2. Geben Sie auf der Tastatur rem ein.
Sie sehen die Suchmaske und das Suchfeld erst, nachdem Sie etwas eingegeben haben. Tippen Sie einfach die drei Buchstaben rem ein.
3. Klicken Sie mit der linken Maustaste auf den Treffer Remotehilfe.
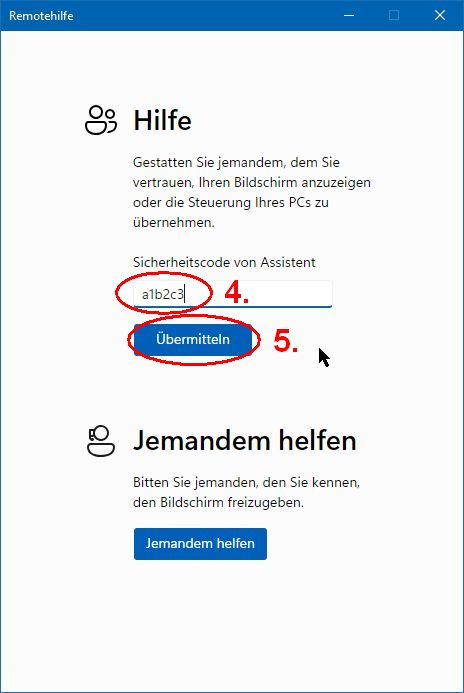
4. Geben Sie in das Eingabefeld den Buchstaben-/Zahlencode ein, den Sie von mir erhalten.
Buchstaben können Sie klein schreiben.
In der Regel nenne ich Ihnen den Code am Telefon, eine Übermittliung per eMail oder SMS ist ebenfalls möglich.
5. Klicken Sie dann mit der linken Maustaste auf den Button Übermitteln bzw. Senden bzw. Bildschirm freigeben ...
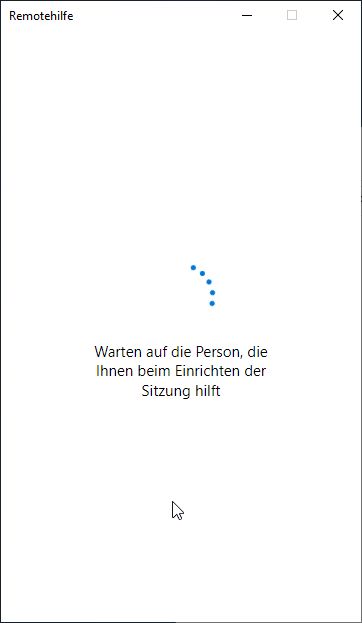
... und warten Sie auf den Verbindungsaufbau zu meinem Rechner.
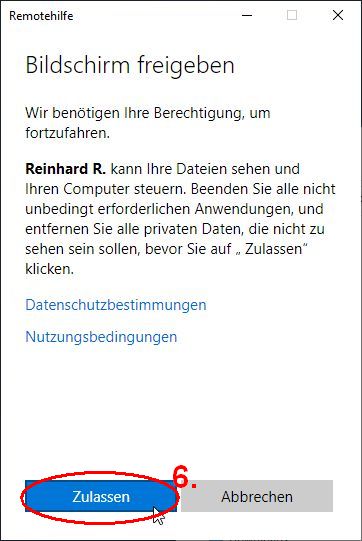
6. Klicken Sie mit der linken Maustaste einen Haken in das Kästchen vor Ich verstehe ....
7. Klicken Sie mit der linken Maustaste auf den Button Zulassen.
Jetzt kann die Fernwartungssitzung beginnen.
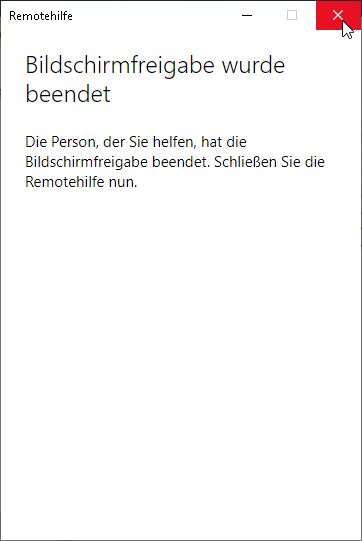
Nach Beendigung der Fernwartungssitzung
Schließen Sie einfach das Fenster Remotehilfe.