Mit Hilfe von O&O ShutUp10 können Sie bei Bedarf weitere Einstellungen individuell anpassen.
Abweichungen von den empfohlenen Einstellungen auf eigenes Risiko!
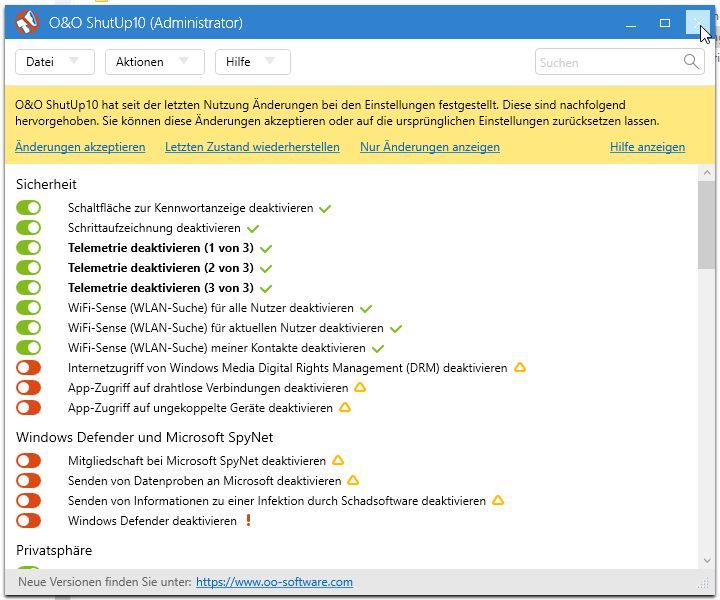
Wenn Sie am oberen Rand des Fensters von O&O ShutUp10 die hier abgebildete, gelb hinterlegte Information sehen, klicken Sie zunächst auf den Link Änderungen akzeptieren.
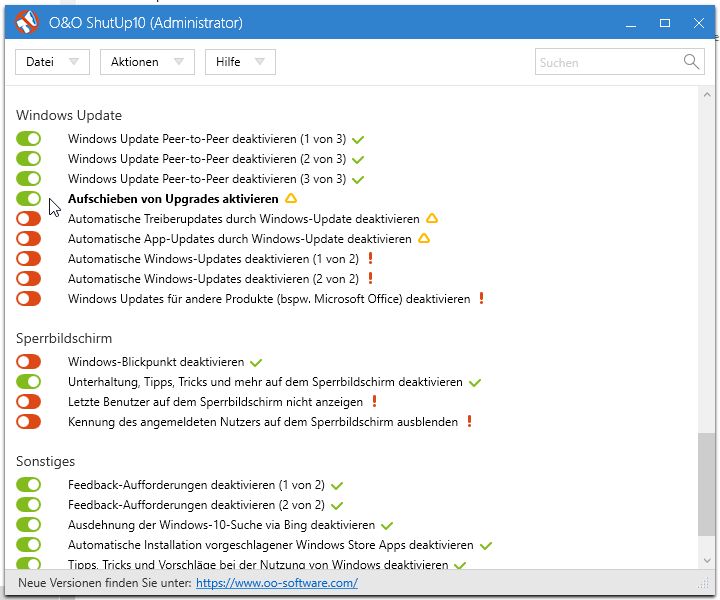
Im Bereich Windows Update können Sie den Schalter für die Option Aufschieben von Upgrades aktivieren auf grün setzen.
Damit werden neue Windows-Versionen mit einer Verzögerung auf Ihrem Rechner installiert. Sie haben dann die Möglichkeit, sich zunächst näher über die neue Windows-Version zu informieren und sich besser auf das Upgrade einzustellen.
Sicherheitsupdates sind von dieser Verzögerung nicht betroffen und werden immer schnellstmöglich installiert.
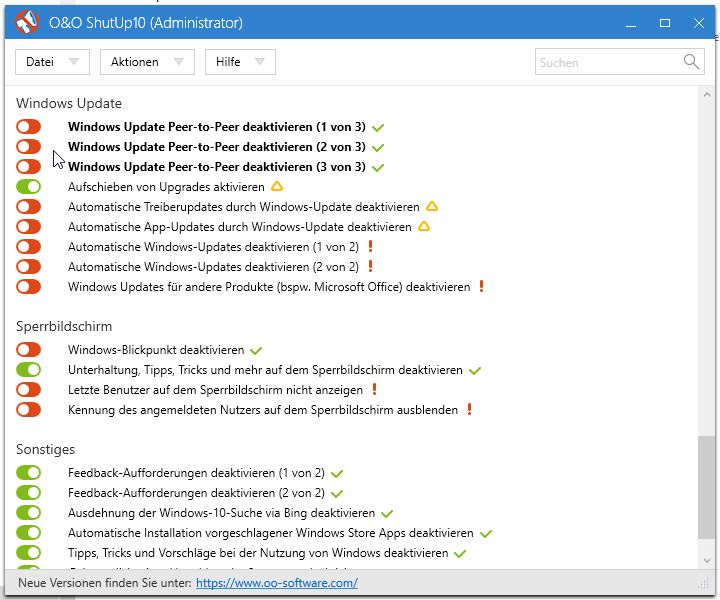
Wenn Sie mehrere Rechner mit Windows 10 betreiben (z.B. PC und Notebook), dann können Sie im Bereich Windows Update die drei Schalter Windows Update Peer-to-Peer deaktivieren auf rot setzen.
Damit werden Updates für Windows 10 nur von einem Rechner aus dem Internet heruntergeladen und danach über das interne Netzwerk (LAN, WLAN) an die anderen Rechner verteilt.
Sie entlasten damit Ihre Internet-Verbindung und reduzieren Ihr Download-Volumen.
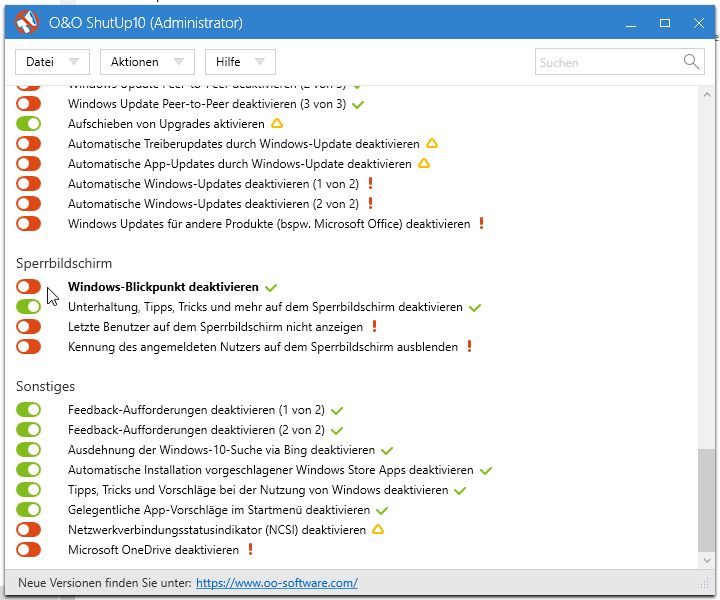
Im Bereich Sperrbildschirm können Sie den Schalter für die Option Windows-Blickpunkt deaktivieren auf rot setzen.
Über den Windows-Blickpunkt erhalten Sie wechselnde Bilder für den Sperrbildschirm über das Internet.
Sie müssen sich darüber im Klaren sein, dass Ihnen Microsoft über die unterschiedlichen Bilder des Sperrbildschirms auch Werbung anbietet.

Wenn Sie Microsoft OneDrive (den Microsoft-Cloud-Speicher) nicht verwenden, können Sie im Bereich Sonstiges den Schalter Microsoft OneDrive deaktivieren auf grün setzen.
Damit wird Microsoft OneDrive deaktiviert und nervt nicht mehr mit Aufforderungen zur Einrichtung eines Microsoft-Kontos.
Wenn Sie später Microsoft OneDrive doch noch nutzen wollen, dannn können Sie mit Hilfe von O&O ShutUp10 diesen Schalter wieder auf rot setzen.
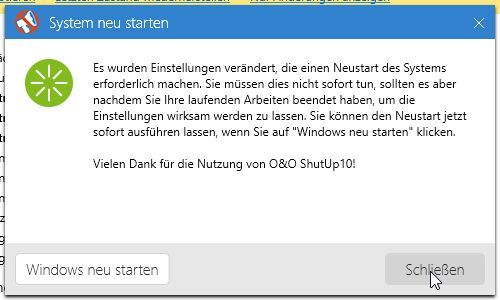
Wenn Sie fertig sind, schließen Sie O&O ShutUp10.
Wenn Sie bei nebenstehender Abfrage auf den Button Windows neu starten klicken, wird Windows sofort neu gestartet.
Wenn Sie bei nebenstehender Abfrage auf den Button Schließen klicken, wird Windows nicht neu gestartet. Sie können Ihre Arbeit erst einmal fortsetzen. Allerdings sollten Sie nicht vergessen, Windows später selbst neu zu starten.
Hinweis
Zu Feierabend Herunterfahren und am nächsten Tag wieder Einschalten erfüllt in diesem Fall den gleichen Zweck wie Neu starten.
Als letztes folgt Standard-Apps festlegen.
Als letztes folgt Standard-Apps festlegen.