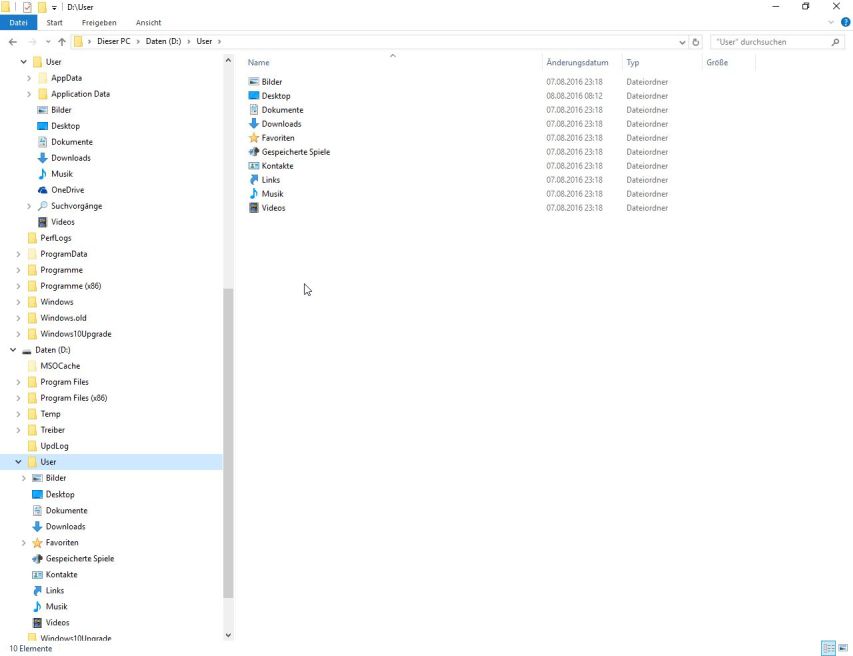
Starten Sie den Windows Explorer und navigieren Sie zu
D:\[Ihr Benutzername]\.
Vergewissern Sie sich, dass hier die Ordner
Bilder
Desktop
Dokumente
Downloads
Musik
Videos
vorhanden sind.
Hinweise
User ist hier nur ein Beispiel, bei Ihnen sollte an dieser Stelle
[Ihr Benutzername] stehen.
Ist der Ordner D:\[Ihr Benutzername] nicht vorhanden oder fehlen die Ordner Bilder ... Videos, dann können Sie die hier beschriebene Methode zur Verschiebung Ihrer persönlichen Daten auf das Datenlaufwerk D: nicht anwenden.
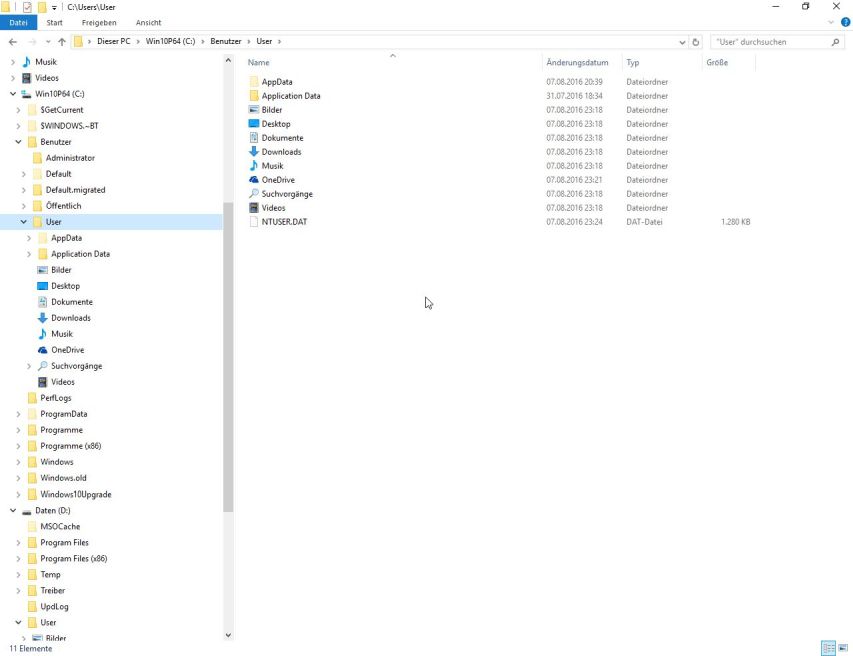
Navigieren Sie zu C:\Benutzer\[Ihr Benutzername] und klicken Sie im linken Teil des Fensters einmal auf [Ihr Benutzername].
Sehen Sie im rechten Teil des Fensters die Ordner
Bilder
Desktop
Dokumente
Downloads
Musik
Videos,
dann hat Windows mit dem Upgrade auf die neue Version Ihre Benutzerordner auf Laufwerk C: neu angelegt.
In diesem Fall sollten Sie diese Ordner nach D: verlagern.
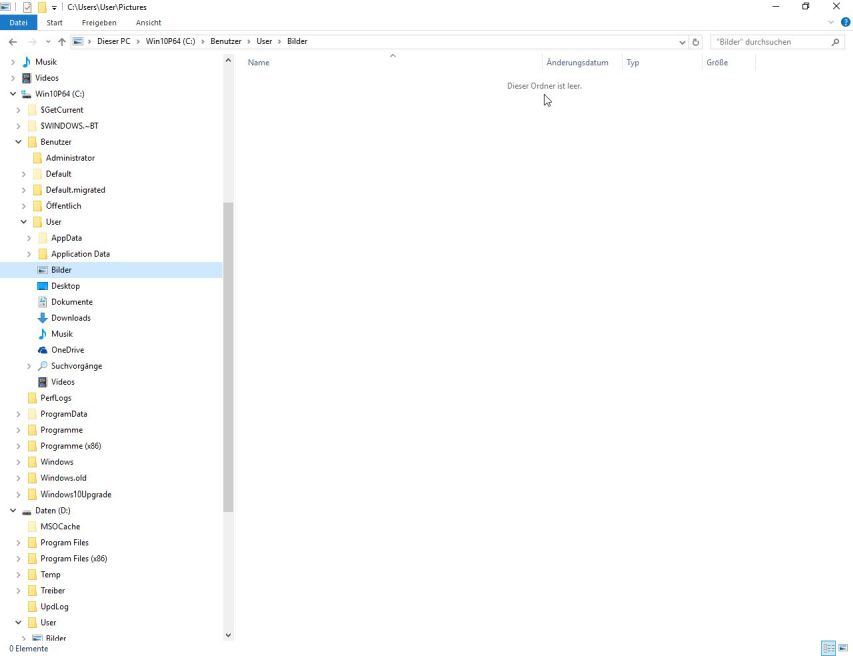
Vergewissern Sie sich zunächst, dass in C:\Benutzer\[Ihr Benutzername] die Ordner
Bilder
Desktop
Dokumente
Downloads
Musik
Videos
leer sind, indem Sie im linken Teil des Fensters jeweils einmal darauf klicken.
Hinweis
Ist einer dieser Ordner nicht leer, schneiden Sie die darin enthaltenen Dateien und Ordner aus und fügen Sie sie in den entsprechenden Ordner in
D:\[Ihr Benutzername] ein.
Wählen Sie danach wieder den Ordner C:\Benutzer\[Ihr Benutzername] aus.
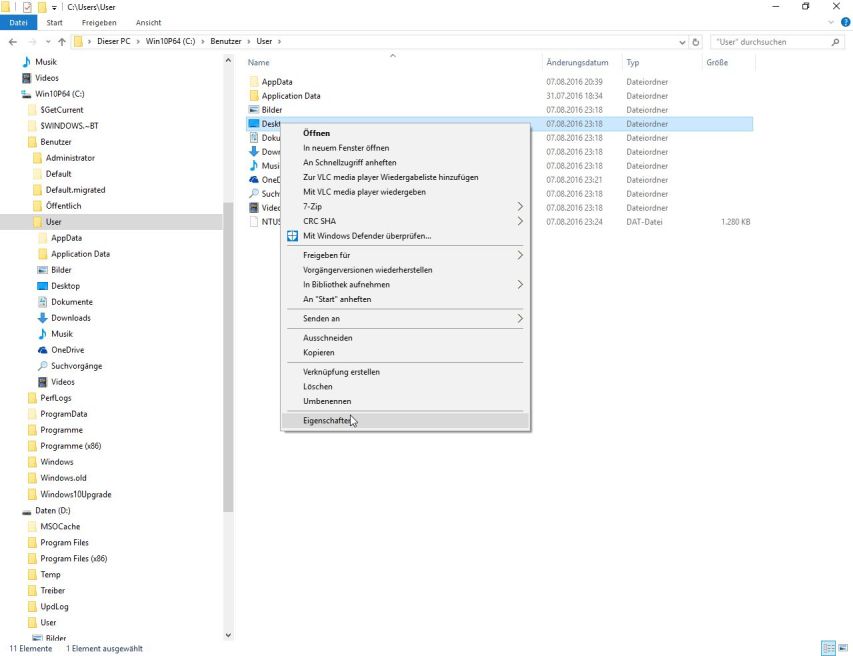
Klicken Sie im rechten Bereich des Fensters mit der rechten Maustaste auf den Ordner Desktop und im Kontextmenü mit der linken Maustaste auf Eigenschaften.
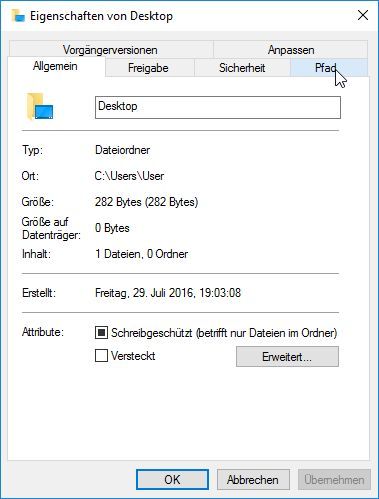
Klicken Sie auf das Register Pfad ...
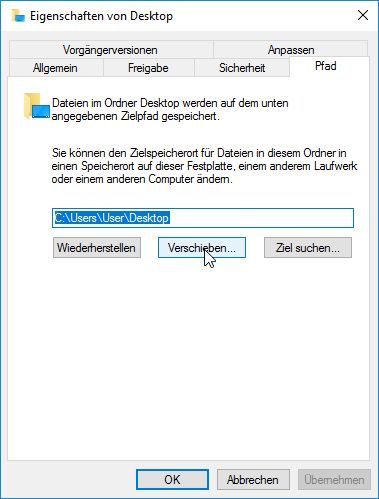
... und hier auf den Button Verschieben.
Hinweis
Sie sehen im Windows Explorer deutsche Bezeichnungen, die eigentlichen Ordnernamen sind jedoch englisch.
Daher an dieser Stelle eine Übersetzungshilfe:
Benutzer = Users
Bilder = Pictures
Desktop = Desktop
Dokumente = Documents
Downloads = Downloads
Musik = Music
Videos = Videos
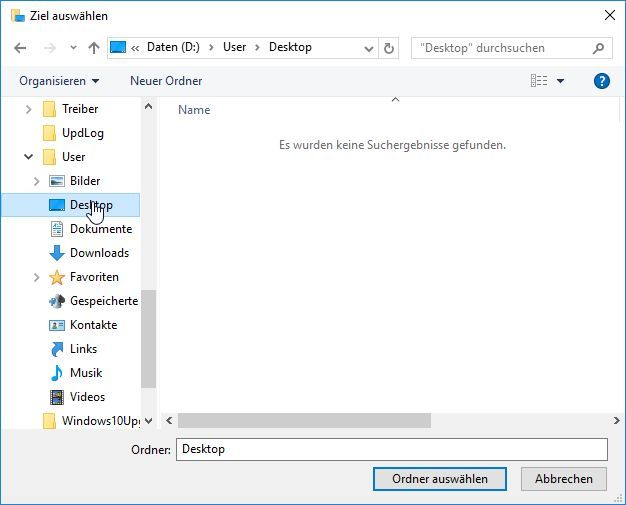
Navigieren Sie zu D:\[Ihr Benutzername], markieren Sei den Ordner Desktop durch einfaches Anklicken ...
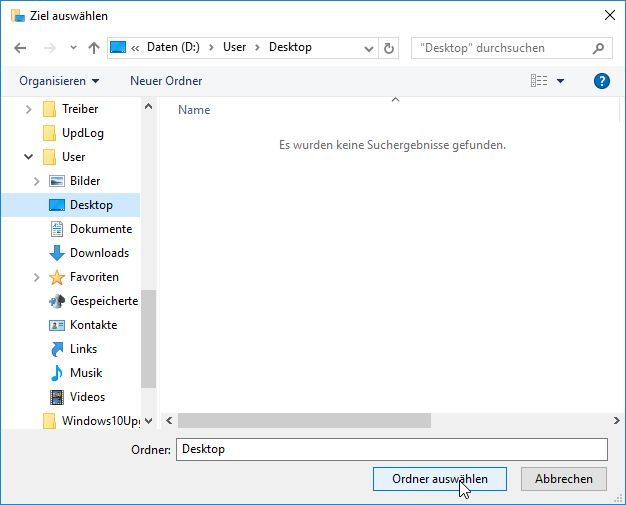
... und klicken Sie dann auf den Button Ordner auswählen.
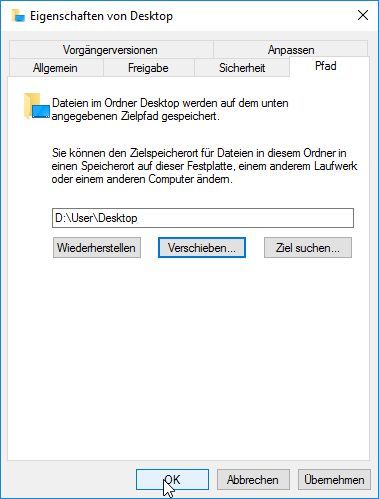
Klicken Sie jetzt auf OK.
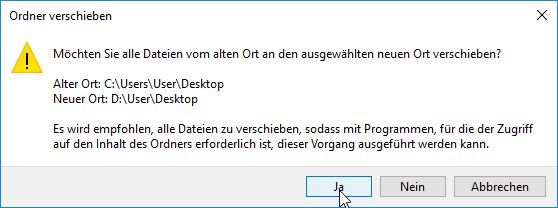
Vergewissern Sie sich, dass die Ordnernamen (hier Desktop) am Ende von Alter Ort und Neuer Ort übereinstimmen.
Klicken Sie dann auf Ja.
Hinweis
Stimmt etwas nicht, dann klicken Sie auf Nein oder Abbrechen und beginnen Sie von vorn.
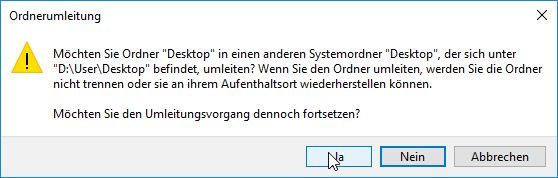
Beantworten Sie diese Frage mit Ja und warten Sie, bis die Verschiebung abgeschlossen ist.
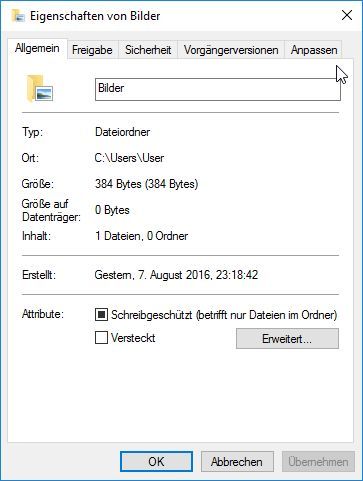
Klicken Sie im rechten Bereich des Windows Explorers mit der rechten Maustaste auf den Ordner Bilder und im Kontextmenü mit der linken Maustaste auf Eigenschaften.
Ist hier das Register Pfad vorhanden, verschieben Sie den Ordner Bilder wie oben beschrieben nach D:\[Ihr Benutzername]\Bilder.
Ist hier das Register Pfad nicht vorhanden, dann schließen Sie das Eigenschaftsfenster, ...
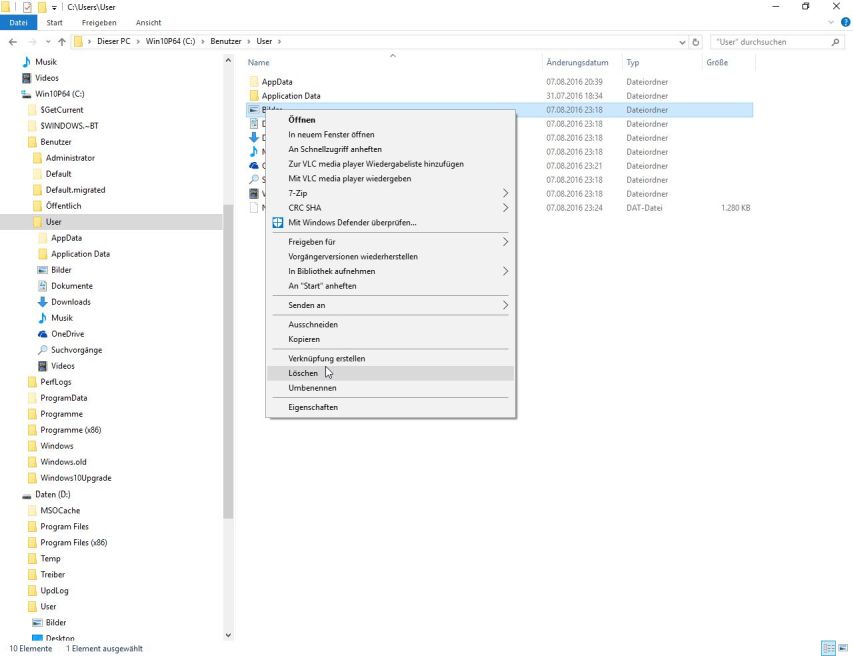
... klicken mit der rechten Maustaste auf den Ordner Bilder und im Kontextmenü mit der linken Maustaste auf Löschen.
Bestätigen Sie, dass der Ordner Bilder in den Papierkorb verschoben werden soll.
Hinweis
Lassen Sie diese gelöschten Ordner zunächst in den Papierkorb verschieben. Dann können Sie sie wiederherstellen, wenn etwas daneben gegangen ist.
Den Papierkorb können Sie später leeren, wenn Ihr System problemlos läuft und Sie nichts vermissen.
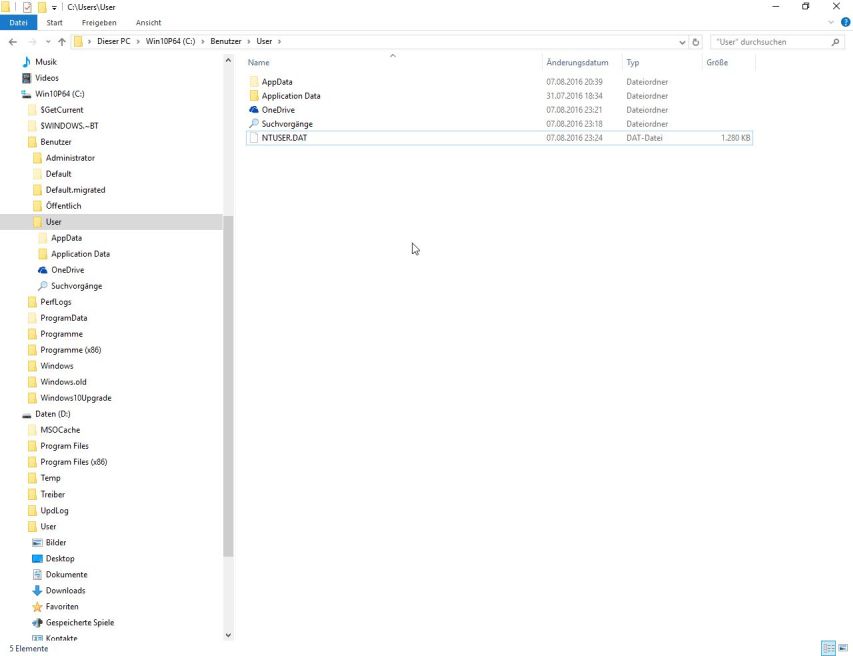
Wiederholen Sie den gesamten Vorgang
Rechtsklick - Eigenschaften
- Verschieben oder Löschen
für die Ordner
Dokumente
Downloads
Musik
Videos
in C:\Benutzer\[Ihr Benutzername].
Hinweis
Die Ordner
AppData
Application Data
OneDrive
Suchvorgänge
usw.
verbleiben in C:\Benutzer\[Ihr Benutzername]
Nach Abschluß dieses Teils fahren Sie fort mit Teil 2:
Nach Abschluß dieses Teils fahren Sie fort mit Teil 2: