Laden Sie die aktuelle Version des Update-Assistenten hier herunter ...
Laden Sie die aktuelle Version des Update-Assistenten hier herunter ...
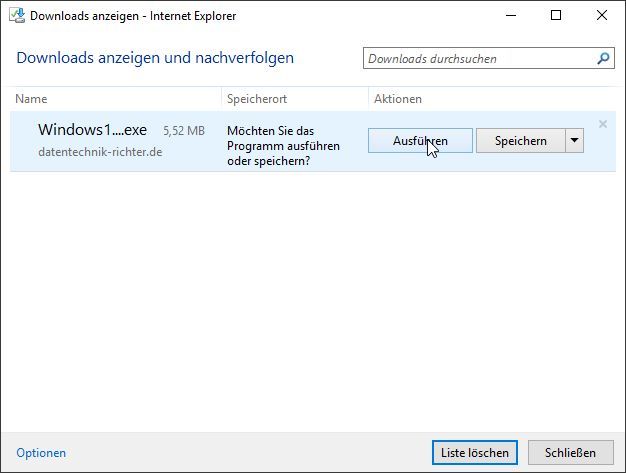
Im Internet Explorer können Sie direkt auf Ausführen klicken.
In anderen Browsern (z.B. Edge, Firefox) warten Sie den Abschluß des Downloads ab, öffnen dann den Download-Ordner und können von dort die heruntergeladene Windows10Upgrade28085.exe starten.
Bestätigen Sie die Abfrage der Benutzerkontensteuerung mit Ja.
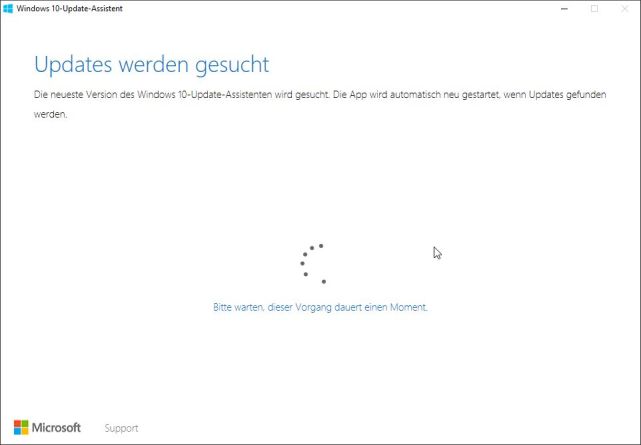
Zunächst sucht der Update-Assistent nach Updates für sich selbst.
Möglicherweise schließt sich der Update-Assistent kurz und startet dann wieder neu.
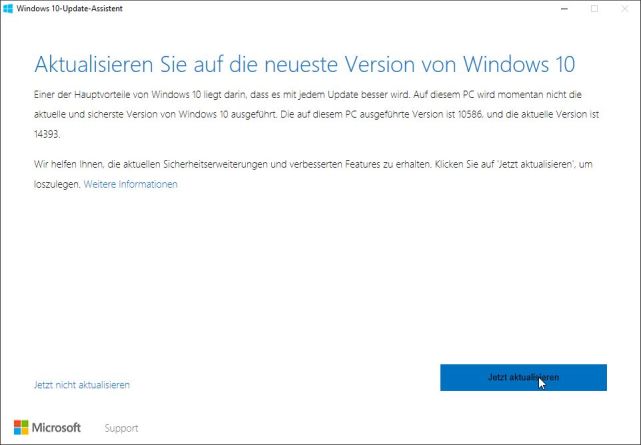
Klicken Sie rechts unten auf den Button Jetzt aktualisieren.
Tipp
Sie können in der Zwischenzeit etwas anderes machen, der Assistent arbeitet ab hier automatisch!
Dann sollten Sie an dieser Stelle alle geöffneten Programme schließen und Ihre Arbeit speichern.
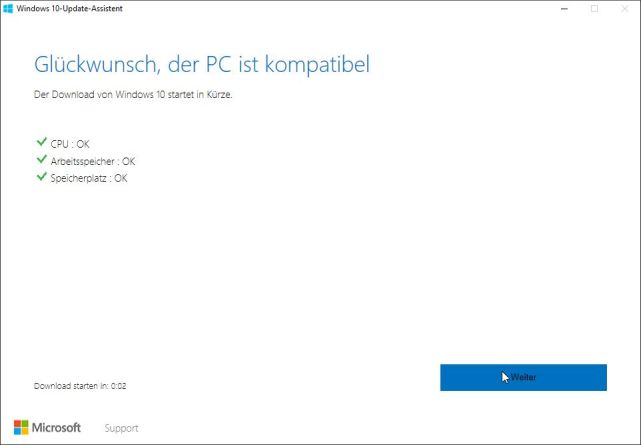
Klicken Sie auf Weiter.
Nach Ablauf des Zeitzählers in der linken unteren Ecke geht es automatisch weiter.
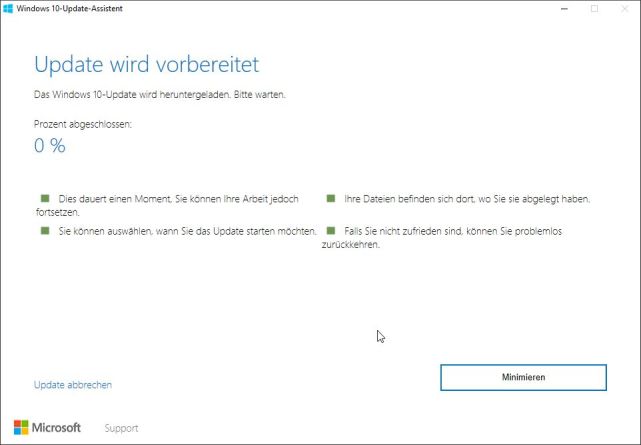
Jetzt beginnt der Download.
Abhängig von der Geschwindigkeit Ihrer Internetverbindung, der Belastung Ihrer Internetverbindung, der Leistung Ihres Rechners und der Belastung der Microsoft-Download-Server kann das dauern ...
Tipp
Machen Sie in der Zwischenzeit etwas anderes, der Assistent arbeitet automatisch!
Dann sollten Sie an dieser Stelle alle geöffneten Programme schließen und Ihre Arbeit speichern.

Während Sie auf die Vervollständigung des Downloads warten, eine kurze Rechnung zu Downloadzeiten. Der Umfang des Downloads beträgt ca. 3 GB:
|
Geschwindigkeit |
theoretischer Zeitbedarf |
|
DSL 1000 kBit/sec |
7 Stunden |
|
DSL 2000 kBit/sec |
3,5 Stunden |
|
DSL 4000 kBit/sec |
1,75 Stunden |
|
DSL 6000 kBit/sec |
70 Minuten |
|
DSL 16000 kBit/sec |
30 Minuten |
|
Kabel/VDSL 32 Mbit/sec |
15 Minuten |
|
Kabel/VDSL 50 Mbit/sec |
10 Minuten |
|
Kabel/VDSL 100 Mbit/sec |
5 Minuten |
Die oben genannten Werte sind theoretisch erreichbare Werte. In der Praxis kann das auch mal länger dauern. Stoppen Sie die Zeit für die ersten 10%, dann können Sie das leicht hochrechnen.
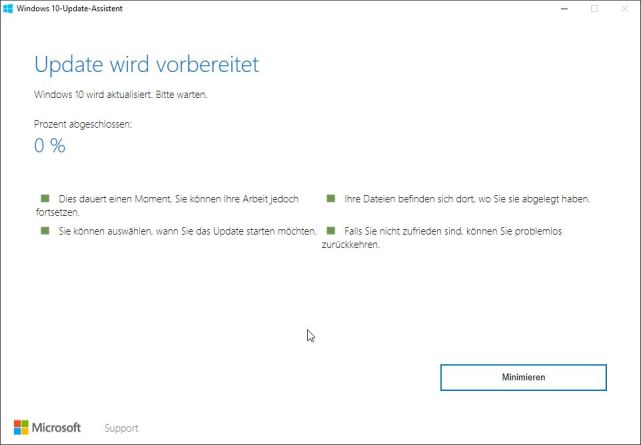
Unmittelbar nach dem Download erscheint die Meldung Windows 10 wird aktualisiert.
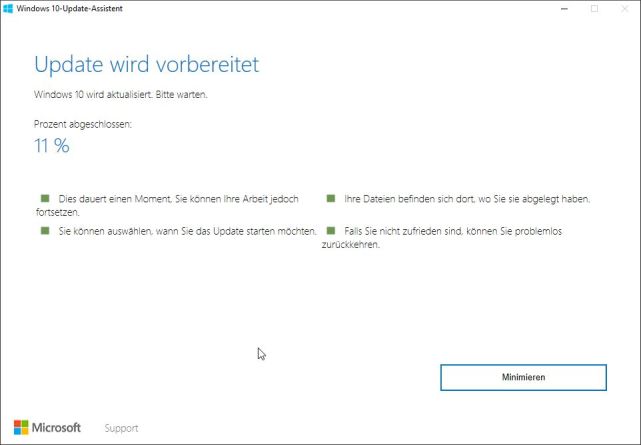
Das kann locker eine halbe Stunde oder länger dauern.
Ermitteln Sie die Zeit für die ersten 10%, dann können Sie auf den gesamten Zeitbedarf hochrechnen.
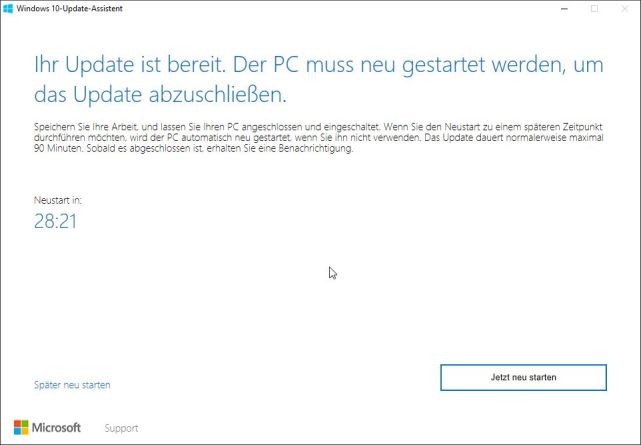
Nach Abschluß der Aktualisierung muss der Rechner neu gestartet werden.
Windows gibt Ihnen hier 30 Minuten Zeit, dann erfolgt der Neustart automatisch.
Spätestens an dieser Stelle sollten Sie alle geöffneten Programme schließen und Ihre Arbeit speichern.
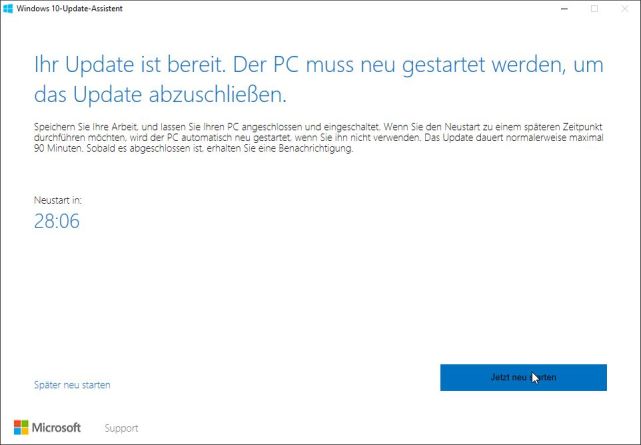
Sie können auch rechts unten auf den Button Jetzt neu starten klicken, das spart Zeit.
Grundsätzlich funktioniert der gesamte Prozess auch unbeaufsichtigt.
Sie können also das Update z.B. am Abend starten und den Rechner über Nacht durchlaufen lassen.
Am nächsten Morgen können Sie dann die Ersteinrichtung und die abschließenden Arbeiten durchführen.
Zur Fertigstellung des Updates wird der Rechner mehrmals neu gestartet.
Greifen Sie hier auf keinen Fall ein.
Nach Fertigstellung des Updates folgen