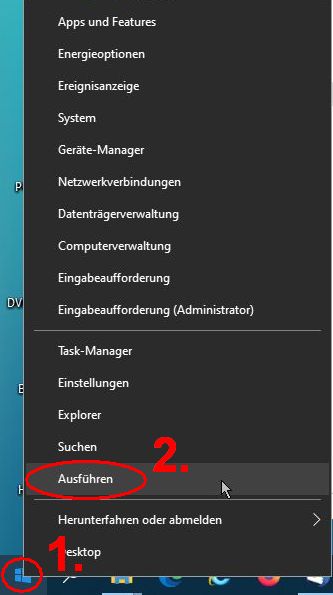
Klicken Sie mit der rechten Maustaste auf Start und im Kontextmenü mit der linken Maustaste auf Ausführen.
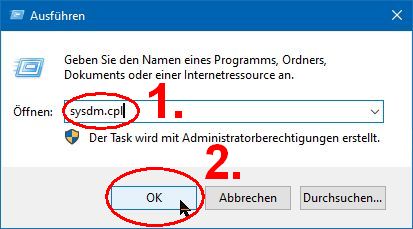
Geben Sie in das Textfeld sysdm.cpl ein und klicken Sie auf OK.

Klicken Sie auf den Reiter Computerschutz.
Markieren Sie das Laufwerk C: durch einfaches Anklicken.
Die dargestellte Datenträgerbezeichnung ist ein Beispiel und kann bei Ihnen anders lauten.
Beginnen Sie unbedingt mit Laufwerk C:

Klicken Sie auf den Button Konfigurieren.
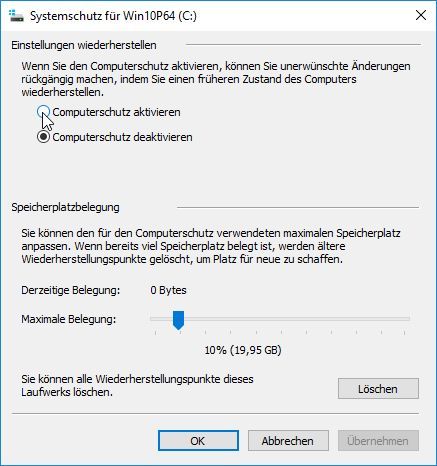
Setzen Sie den Punkt bei Computerschutz aktivieren ...

... und ziehen Sie unter Maximale Belegung ...
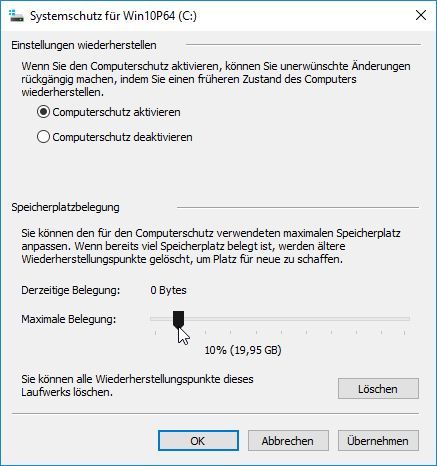
den Schieberegler auf 10%.
Sie können auch einen anderen Wert einstellen. Er sollte weder zu groß noch zu klein sein. Empfohlen werden 5% bis 10%.
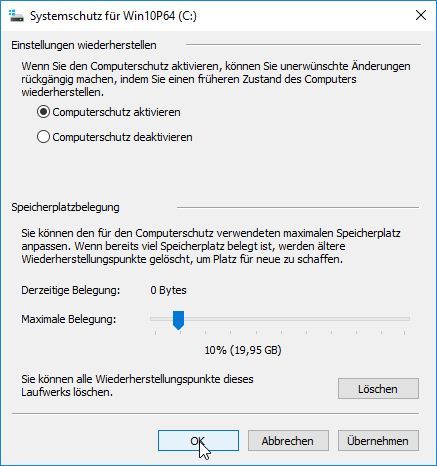
Klicken Sie dann auf OK.
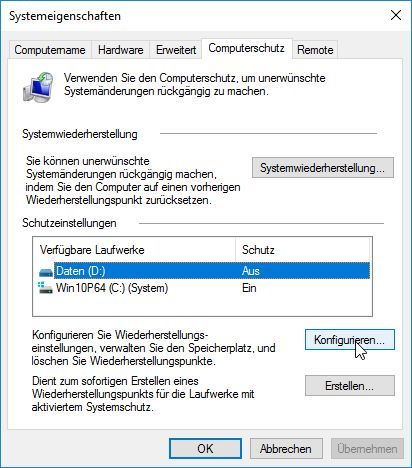
Markieren Sie das Laufwerk D: durch einfaches Anklicken und klicken Sie auf den Button Konfigurieren.
Die dargestellte Datenträgerbezeichnung ist ein Beispiel und kann bei Ihnen anders lauten.
Falls Ihre Festplatte nicht geteilt ist, erscheint der Laufwerksbuchstabe D: nicht.
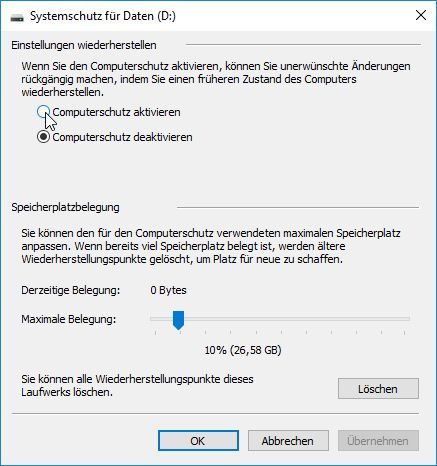
Setzen Sie den Punkt bei Computerschutz aktivieren und ziehen Sie unter Maximale Belegung ...
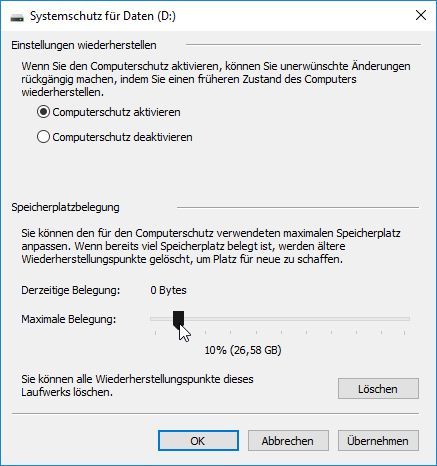
den Schieberegler auf 10%.
Sie können auch einen anderen Wert einstellen. Er sollte weder zu groß noch zu klein sein. Empfohlen werden 5% bis 10%.
Klicken Sie dann auf OK.
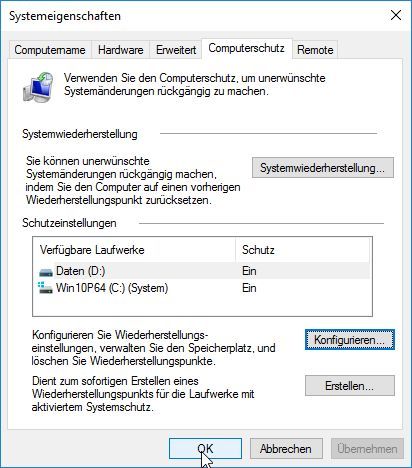
Falls Ihr Computer weitere Festplattenlaufwerke hat, können Sie den Vorgang für die weiteren Festplattenlaufwerke in gleicher Weise wiederholen.
Wenn Sie fertig sind, klicken Sie auf OK und schließen alle geöffneten Fenster.
Empfehlung: Aktivieren Sie den Computerschutz für alle internen Festplattenlaufwerke. Deaktivieren Sie den Computerschutz für externe (USB-)Festplattenlaufwerke.
Nun geht es weiter mit Windows Explorer anpassen.
Nun geht es weiter mit Windows Explorer anpassen.