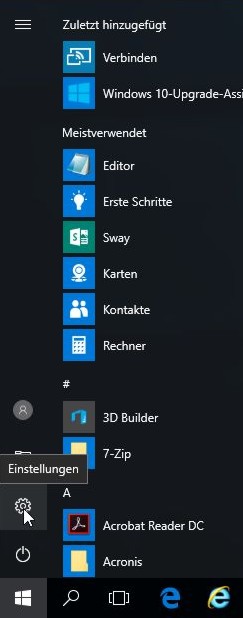
Klicken Sie mit der linken Maustaste auf Start und dann auf Einstellungen.
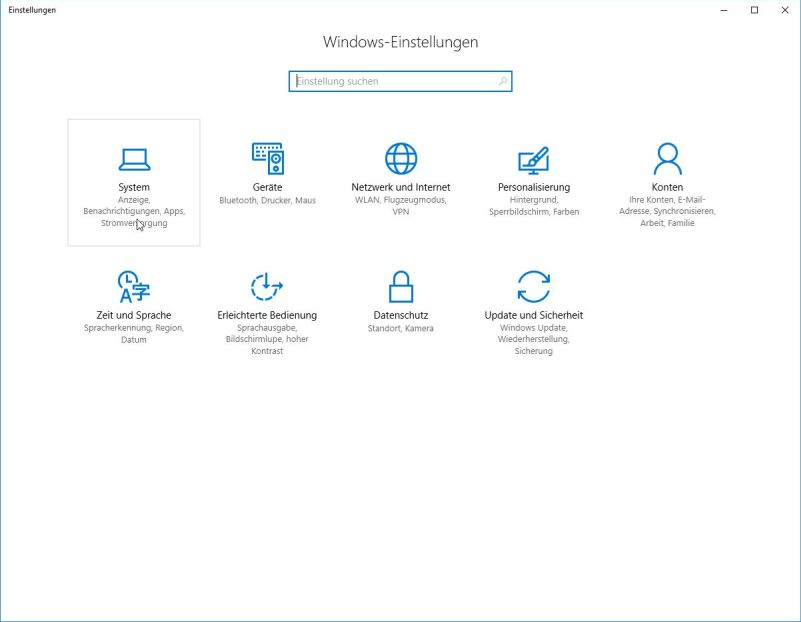
Klicken Sie auf System.
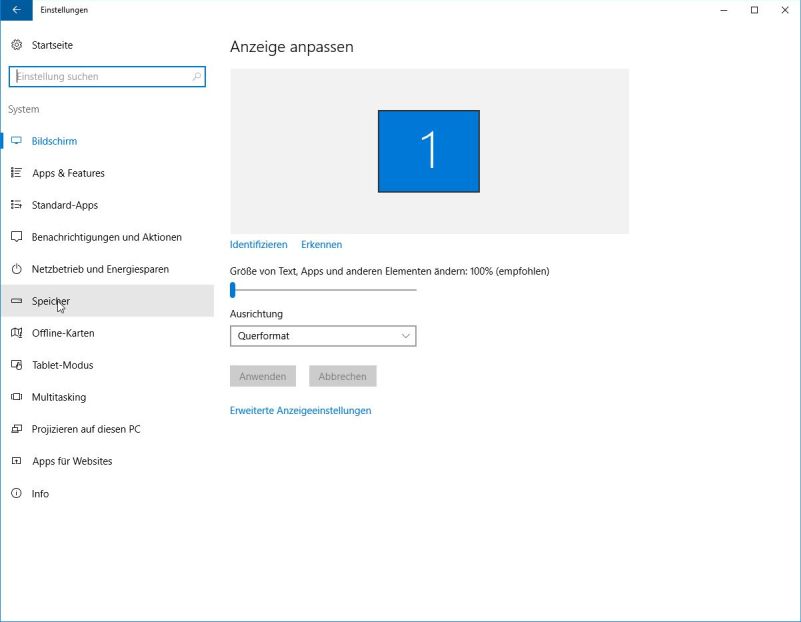
Klicken Sie im linken Teil des Fensters auf Speicher.
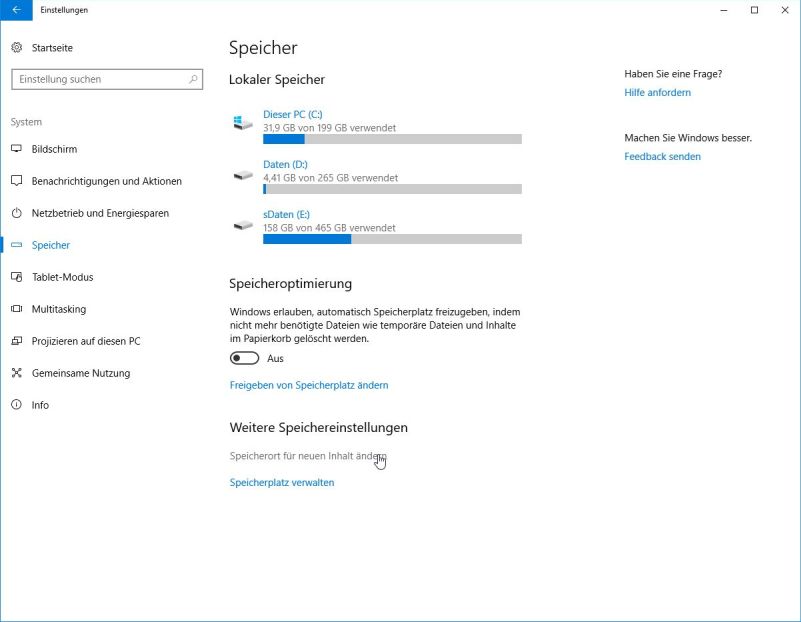
Klicken Sie im rechten Teil des Fensters auf Speicherort für neuen Inhalt ändern.
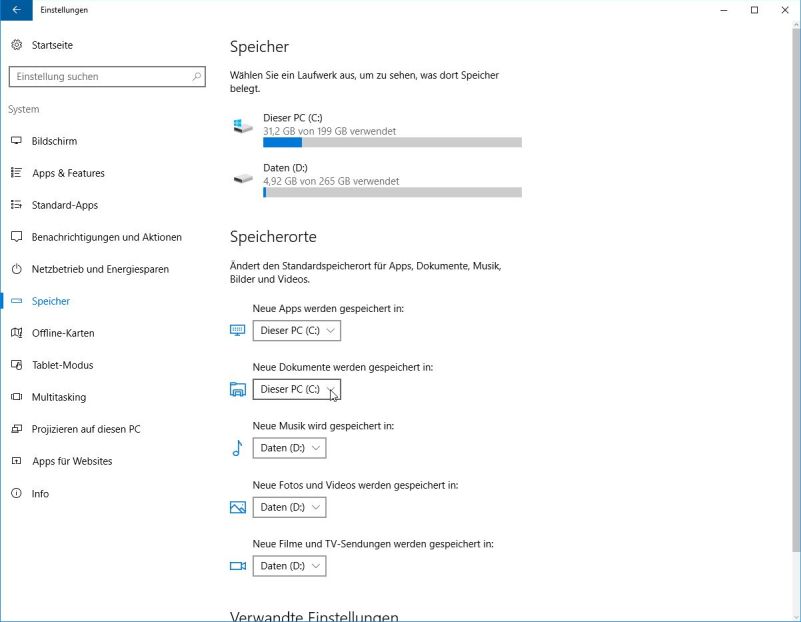
Klicken Sie unter
Neue Dokumente werden gespeichert in:
auf das nach unten gerichtete Dreieck
neben
Dieser PC (C:)
Hinweis
Sollte hier schon Daten (D:) eingestellt sein, entfällt dieser Schritt.
Die Datenträgerbezeichnung (hier Daten) kann abweichen, wichtig ist der Laufwerksbuchstabe.
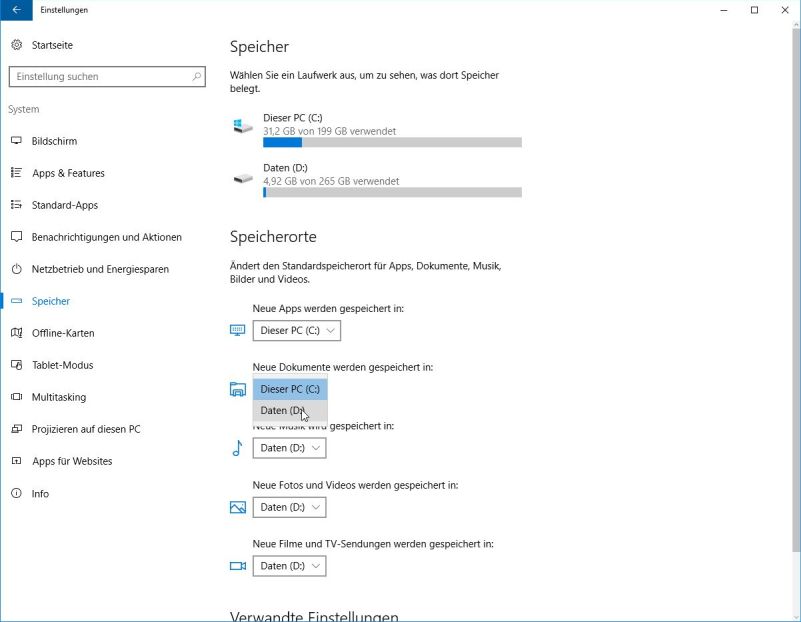
Klicken Sie auf Daten (D:)
Hinweis
Die Datenträgerbezeichnung (hier Daten) kann abweichen, wichtig ist der Laufwerksbuchstabe.
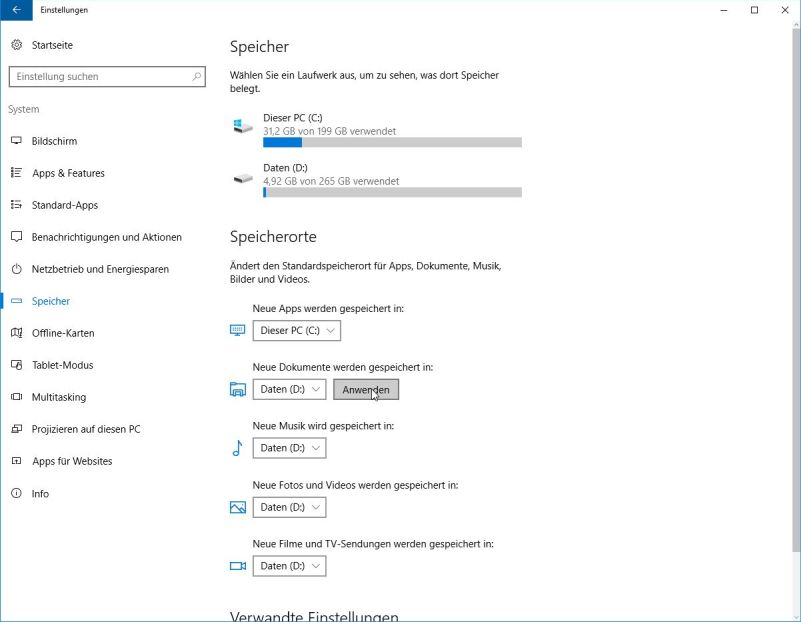
Klicken Sie rechts daneben auf den Button Anwenden.
Hinweis
Der Button Anwenden erscheint erst nach einer Änderung.
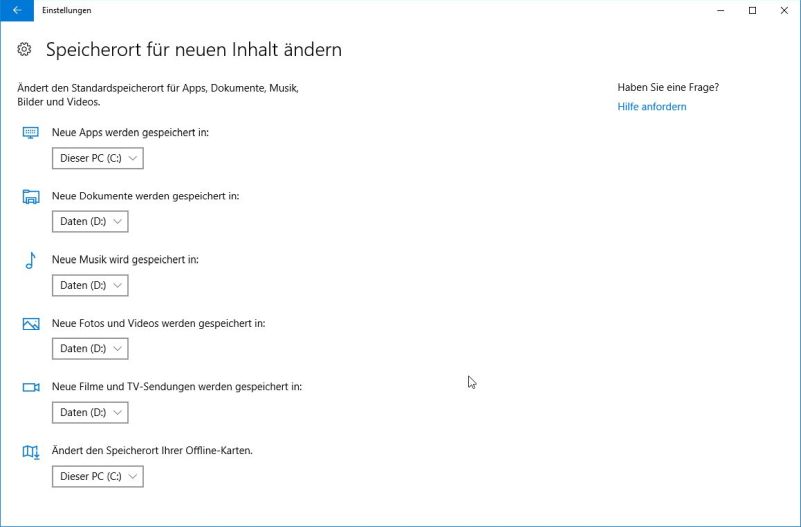
Wiederholen Sie den Vorgang für
Neue Musik wird gespeichert in:
Neue Fotos und Videos werden gespeichert in:
Neue Filme und TV-Sendungen werden gespeichert in:
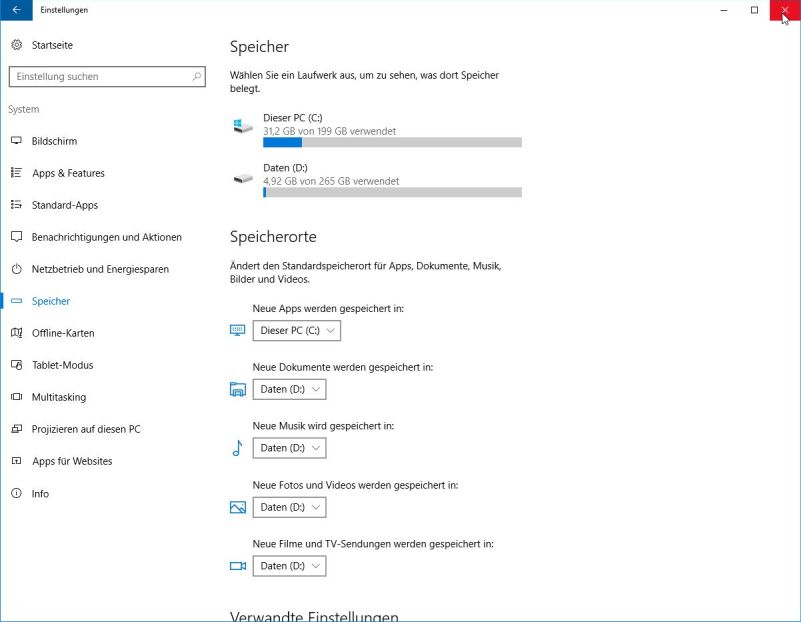
Wenn Sie fertig sind, schließen Sie das Fenster.
Ihre Änderungen wurden mit Klick auf Anwenden bereits übernommen.
Nun geht es weiter mit Speicheroptimierung.
Nun geht es weiter mit Speicheroptimierung.